Μπορείτε εύκολα να αφαιρέσετε ήχο από βίντεο στην εφαρμογή Φωτογραφίες στο iPhone σας, αλλά δεν μπορεί να ειπωθεί το ίδιο για την αφαίρεση βίντεο και τη διατήρηση του κομματιού ήχου. Ωστόσο, μια άλλη εφαρμογή Apple μπορεί να σας βοηθήσει να εξαγάγετε το κλιπ ήχου και δεν χρειάζεται καθόλου δουλειά για να το ρυθμίσετε.
Υπάρχουν πολλοί λόγοι για τους οποίους μια συσκευή εξαγωγής ήχου μπορεί να είναι απαραίτητη ή προτιμώμενη από ένα ολόκληρο βίντεο. Ο ήχος από μια διάλεξη που τραβήξατε ή κατεβάσατε από τον Ιστό μπορεί να είναι το μόνο σημαντικό κομμάτι. Ένα βίντεο μπορεί να έχει ένα τραγούδι ή ένα υπέροχο κλιπ ήχου που θέλετε να αποθηκεύσετε στη μουσική βιβλιοθήκη σας και τα γραφικά απλώς αποσπώνται από αυτό. Ίσως το ηχητικό τμήμα ενός βίντεο που γυρίσατε είναι το μόνο πράγμα που αξίζει να μοιραστείτε με άλλους.
Παρόλο που θα μπορούσατε να χρησιμοποιήσετε μια εφαρμογή τρίτου μέρους για να διαχωρίσετε τον ήχο από τα αρχεία βίντεο, δεν είναι τόσο εύκολο όσο να χρησιμοποιείτε την εφαρμογή Συντομεύσεις . Η εξαγωγή ήχου, από τη συντόμευση , εξάγει γρήγορα τον ήχο από οποιοδήποτε αρχείο ταινίας στην εφαρμογή Φωτογραφίες σας, είτε το έχετε τραβήξει εσείς είτε το έχετε κατεβάσει από το Διαδίκτυο. Μπορείτε να αποθηκεύσετε το αρχείο ως αρχείο AIFF ή M4A στην εφαρμογή Files και στη συνέχεια, να το ακούσετε ή να το μοιραστείτε όποτε θέλετε.Βήμα 1Προσθέστε τη συντόμευση στο iPhone σας
Χρησιμοποιήστε τον άμεσο σύνδεσμο παρακάτω για να εγκαταστήσετε το "Export Audio" (ονομάζεται επίσης "Separate Audio"). Ο άμεσος σύνδεσμος θα ανοίξει αμέσως τις Συντομεύσεις. Το RoutineHub θα σας στείλει στη σελίδα πληροφοριών της συντόμευσης, η οποία έχει περισσότερες λεπτομέρειες, και την πιο πρόσφατη έκδοση του εργαλείου.
Αφού λάβετε τη συντόμευση, η σελίδα προεπισκόπησης θα πρέπει να ανοίξει στις Συντομεύσεις. Εάν καταλήξετε στο σύνδεσμο iCloud στο Safari, πατήστε "Λήψη συντόμευσης" για να μεταβείτε στις Συντομεύσεις. Εάν εμφανιστεί ένα σφάλμα στις Συντομεύσεις που λένε ότι δεν μπορείτε να το ανοίξετε, μεταβείτε στις Ρυθμίσεις -> Συντομεύσεις και, στη συνέχεια, κάντε εναλλαγή στο διακόπτη "Να επιτρέπονται μη αξιόπιστες συντομεύσεις" και δοκιμάστε ξανά.
Στη σελίδα προεπισκόπησης στις Συντομεύσεις, ελέγξτε τη ροή εργασίας εάν θέλετε, για να βεβαιωθείτε ότι είστε άνετοι με αυτήν. Στη συνέχεια, πατήστε "Προσθήκη μη αξιόπιστης συντόμευσης" στο κάτω μέρος για να την προσθέσετε στη βιβλιοθήκη σας.
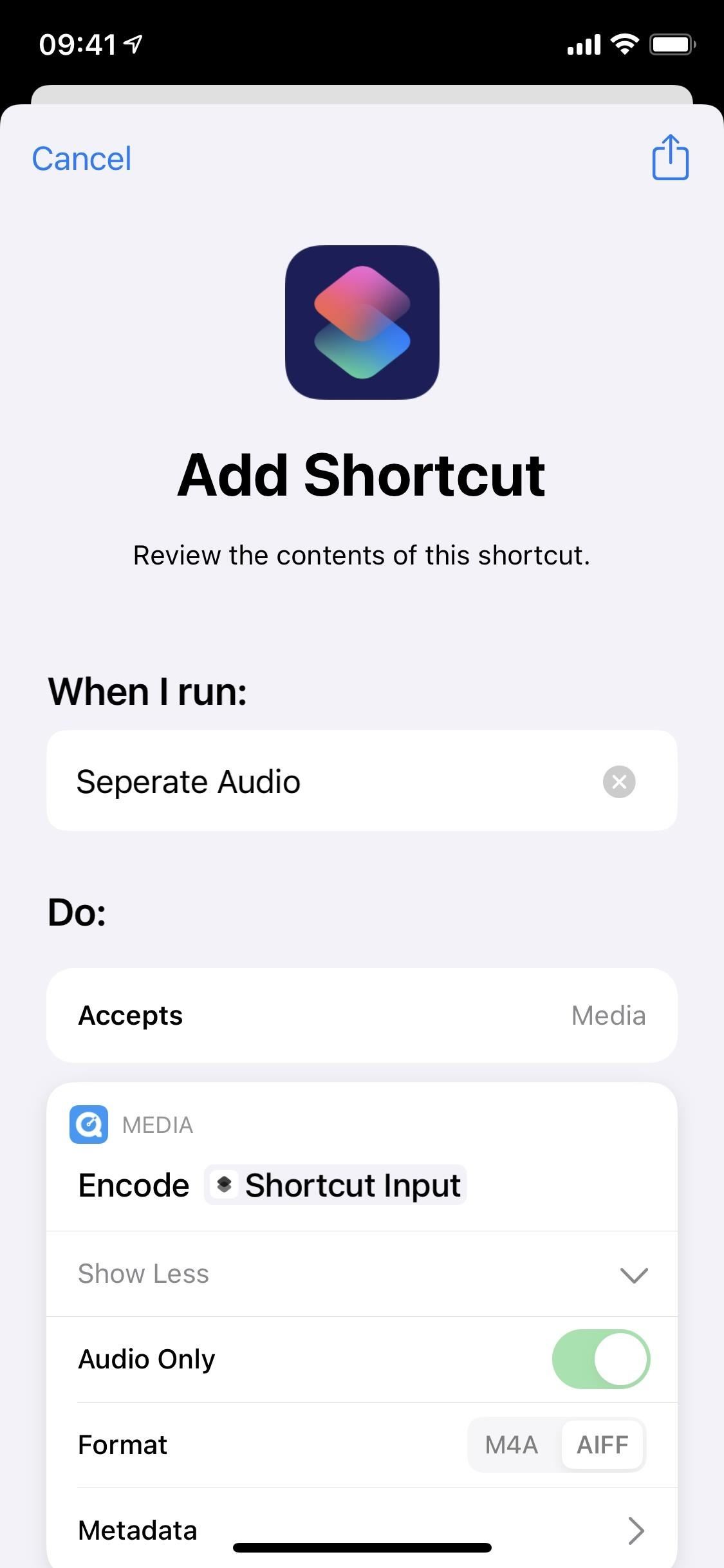
Βήμα 2Εναλλαγή μορφών αρχείων ήχου εάν θέλετε (προαιρετικό)
Το AIFF είναι μια μορφή αρχείου χωρίς απώλειες που χρησιμοποιεί το Separate Audio από προεπιλογή, αλλά το μέγεθος του αρχείου μπορεί να είναι μεγάλο ανάλογα με το τι και πόσο καιρό είναι ο ήχος που εξάγετε. Εάν προτιμάτε να χρησιμοποιήσετε το M4A , μια μορφή απώλειας AAC με περισσότερη συμπίεση που διατηρεί μόνο τους ήχους που μπορούν να ακούσουν οι άνθρωποι (που σημαίνει, δεν θα ακούγεται πολύ διαφορετικός από εσάς), μπορείτε να το επιλέξετε. Διαφορετικά, μεταβείτε στο Βήμα 3 παρακάτω.
Στην καρτέλα "Οι συντομεύσεις μου", πατήστε το εικονίδιο έλλειψης (•••) για τη συντόμευση ξεχωριστού ήχου. Στη συνέχεια, στο πλαίσιο δράσης Πολυμέσα , πατήστε "Εμφάνιση περισσότερων" και, στη συνέχεια, επιλέξτε "M4A" για τη μορφή. Πατήστε "Τέλος" επάνω δεξιά για να αποθηκεύσετε τη ροή εργασίας.
Βήμα 3Διαχωρίστε τον ήχο από τα βίντεό σας
Ανοίξτε την εφαρμογή Φωτογραφίες και βρείτε και επιλέξτε ένα βίντεο από το οποίο θέλετε να αφαιρέσετε τον ήχο. Μόλις το κάνετε, πατήστε το κουμπί Κοινή χρήση για να εμφανιστεί η επέκταση δράσης και κοινής χρήσης.
Στο φύλλο κοινής χρήσης, βρείτε τη συντόμευση "Ξεχωριστός ήχος" από τη λίστα και πατήστε το.
Μετά από λίγα δευτερόλεπτα, θα εμφανιστεί ένα αναδυόμενο παράθυρο που θα σας ρωτά πού βρίσκεται στην εφαρμογή Files που θέλετε να αποθηκεύσετε το αρχείο AIFF ή M4A. Μπορείτε να διατηρήσετε τον προεπιλεγμένο κατάλογο, να επιλέξετε έναν νέο φάκελο ή ακόμα και να προσθέσετε έναν νέο. Το αρχείο ήχου θα πάρει το όνομά του από το αρχείο βίντεο, αλλά μπορείτε πάντα να πατήσετε το όνομα του αρχείου και να το μετονομάσετε σύμφωνα με τις προτιμήσεις σας πριν από την αποθήκευση. Όταν είστε έτοιμοι, πατήστε "Αποθήκευση" επάνω δεξιά για να προσθέσετε το κλιπ ήχου στο Files.
Βήμα 4Αναπαραγωγή ή κοινή χρήση των νέων αρχείων μόνο ήχου
Τώρα που το αρχείο ήχου σας είναι αποθηκευμένο, ήρθε η ώρα να αποκτήσετε πρόσβαση σε αυτό. Ανοίξτε την εφαρμογή Files και μεταβείτε στο φάκελο στον οποίο αποθηκεύσατε το αρχείο. Τα αρχεία στον τρέχοντα κατάλογο ενδέχεται να είναι οργανωμένα με βάση το όνομα ή την ημερομηνία , οπότε ίσως χρειαστεί να μετακινηθείτε προς τα κάτω για να το βρείτε ή να καταφύγετε στα αρχεία, εάν είναι απαραίτητο.
Πατήστε στο αρχείο ήχου για αναπαραγωγή όπως θα θέλατε ένα τραγούδι. Μπορείτε ακόμη και να βγείτε από την εφαρμογή Files και να συνεχίσετε την καταχώριση στο αρχείο ήχου στο παρασκήνιο. Εκτός από αυτό, μπορείτε να πατήσετε το κουμπί Κοινή χρήση για να μοιραστείτε το αρχείο μέσω AirDrop, Μηνύματα, email και άλλα.
Πολύ εύκολο, σωστά; Από τώρα και στο εξής, απλώς ανοίξτε το φύλλο κοινής χρήσης, επιλέξτε "Ξεχωριστός ήχος", μετονομάστε το αρχείο, εάν είναι απαραίτητο, και αποθηκεύστε σε ένα φάκελο "Αρχεία". Αυτό είναι πολύ καλύτερο από μια εφαρμογή τρίτου μέρους.


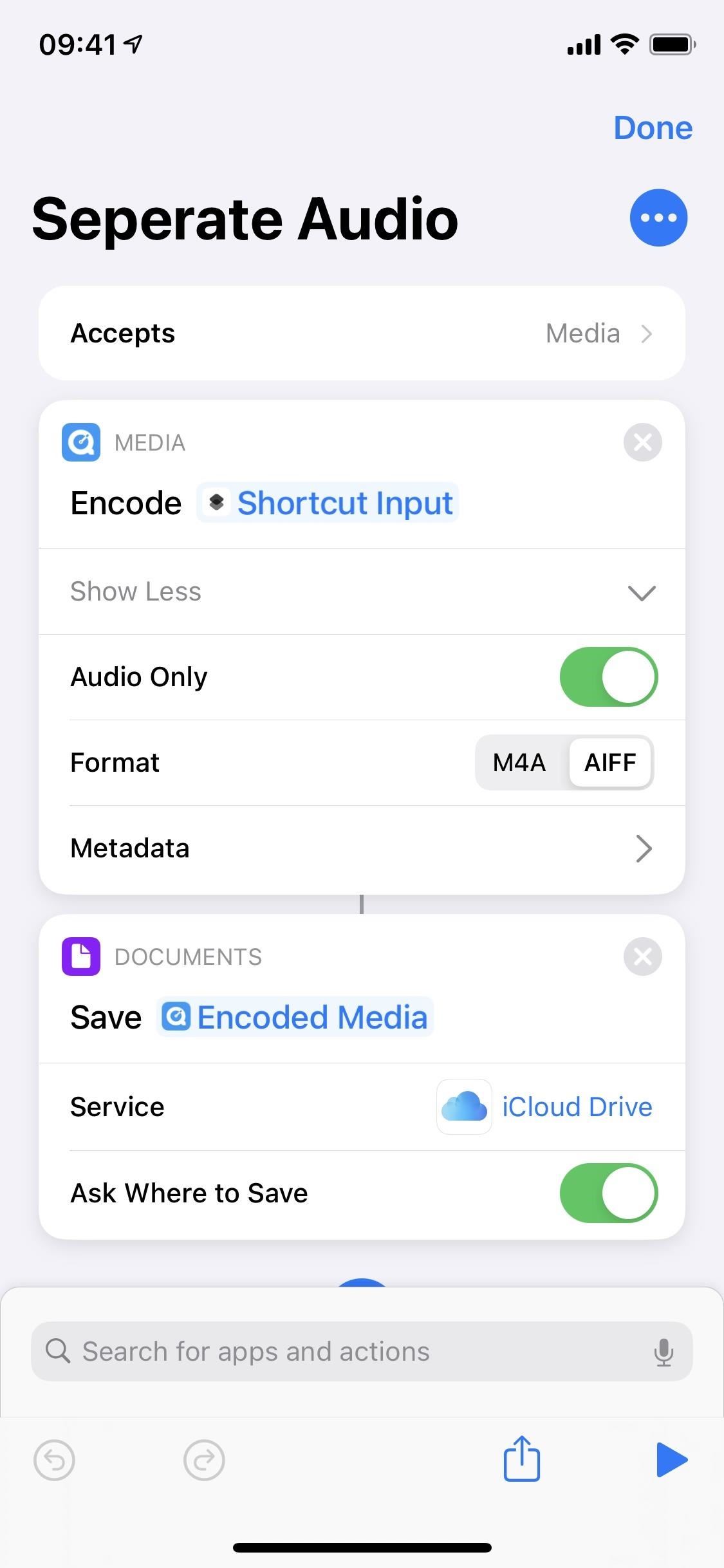
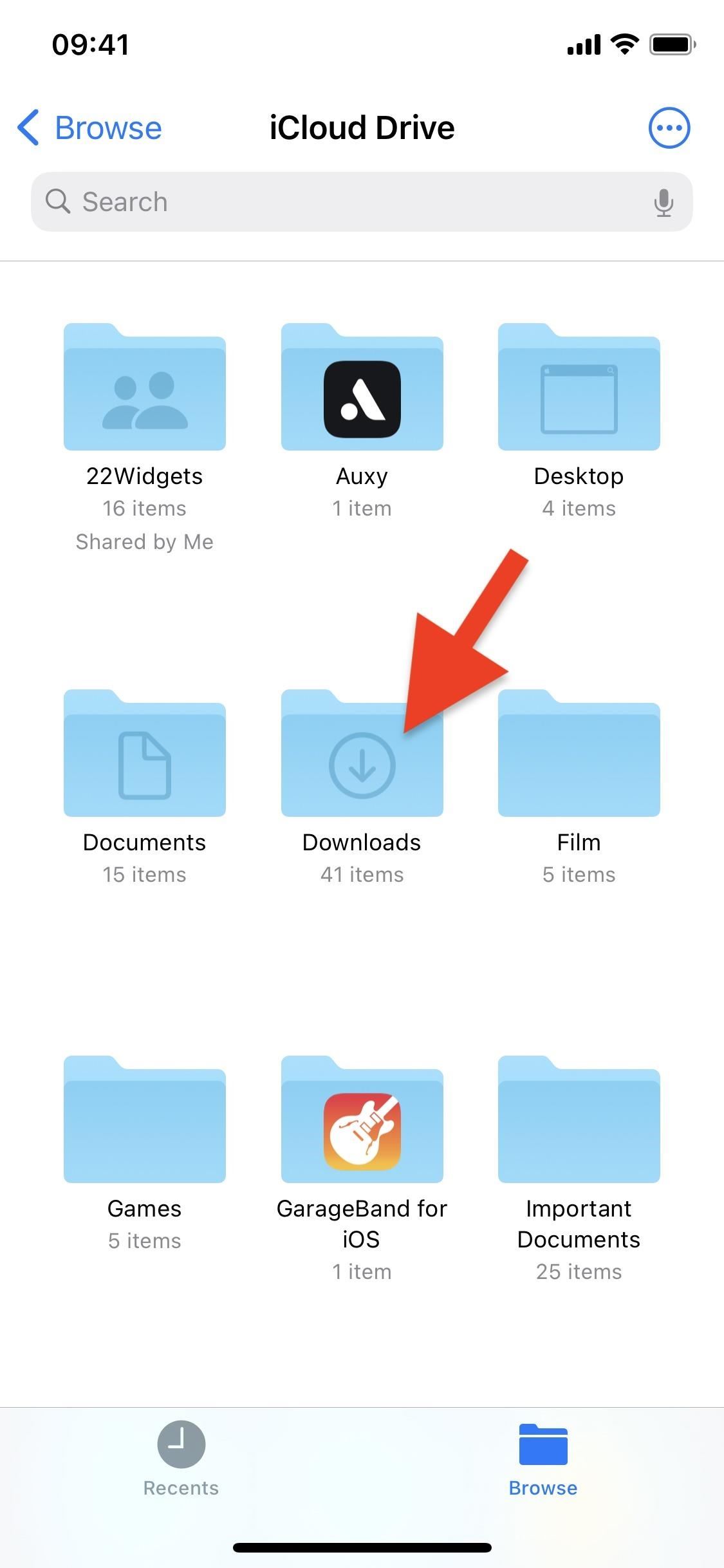
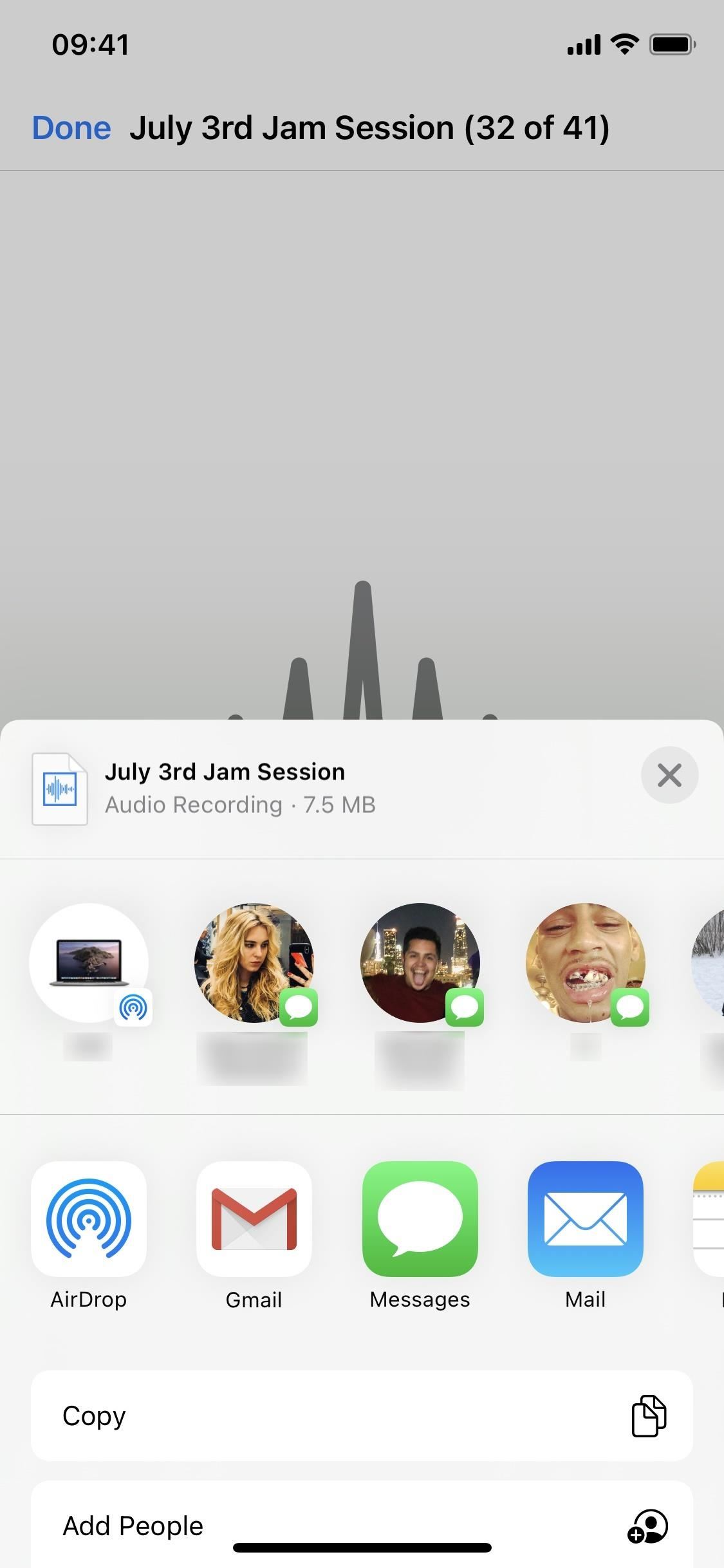






Πείτε ελεύθερα τη δικιά σας άποψη με τα σχόλια σας