Το iPhone σας είναι ένα φανταστικό, εύχρηστο εργαλείο για την εγγραφή ήχου, αλλά δεν είναι τόσο απλό να καταγράφετε κρυφά συνομιλίες. Η εφαρμογή Voice Memos της Apple είναι ιδανική για τη λήψη ηχητικών σημειώσεων και την ηχογράφηση συναντήσεων, διαλέξεων και άλλων συνομιλιών για αναφορά αργότερα, αλλά το να το κάνετε χωρίς να σας αντιληφθούν είναι δύσκολο, εκτός αν γνωρίζετε την κρυφή συντόμευση.
Συνήθως, για να πραγματοποιήσετε μια ηχογράφηση στις φωνητικές σημειώσεις, θα πρέπει να ανοίξετε την εφαρμογή, να πατήσετε εγγραφή και, στη συνέχεια, να την σταματήσετε. Θα μπορούσατε επίσης να προσθέσετε το στοιχείο ελέγχου στο Κέντρο ελέγχου, ώστε να μπορείτε να ανοίξετε το Κέντρο ελέγχου, να πατήσετε παρατεταμένα το στοιχείο ελέγχου και να ξεκινήσετε μια νέα εγγραφή, η οποία ανοίγει τα φωνητικά μηνύματα. Υπάρχει επίσης η Siri, η οποία θα ανοίξει μόνο την εφαρμογή και δεν θα δημιουργήσει νέα εγγραφή για εσάς.
Ανεξάρτητα από ποιες από τις μεθόδους που προσπαθείτε να χρησιμοποιήσετε, πιθανότατα θα εντοπίσετε να καταγράφετε κρυφά μια συνομιλία, θα πρέπει να παίζετε με το iPhone. Όταν ξεκινήσετε τελικά μια εγγραφή, μπορείτε να απενεργοποιήσετε την οθόνη και θα συνεχίσει να ηχογραφεί, οπότε τουλάχιστον υπάρχει. Αλλά αυτό δεν είναι αρκετό για να παραμείνει απαρατήρητο.
Υπάρχουν εφαρμογές εγγραφής φωνής τρίτου μέρους με λειτουργίες που διευκολύνουν τις μυστικές εγγραφές, αλλά απαιτούν να προσθέσετε μια ακομη εφαρμογή στο iPhone σας, το οποίο καταλαμβάνει τόσο χώρο στην αρχική οθόνη σας (όσο και στη Βιβλιοθήκη τωνεφαρμογών) και στο χώρο αποθήκευσης. Αντ 'αυτού, μπορείτε να χρησιμοποιήσετε την εφαρμογή Συντομεύσεις , η οποία είναι ήδη εγκατεστημένη στο iPhone σας από προεπιλογή, για να δημιουργήσετε μια συντόμευση για να ξεκινήσετε κρυφά μια ταχύτερη εγγραφή ήχου.
Ξεκλειδώνοντας και χρησιμοποιώντας το Back Tap , τη δυνατότητα προσβασιμότητας στο iOS 14 και μεταγενέστερες εκδόσεις, μπορείτε να το κάνετε έτσι ώστε να μπορείτε να ξεκινήσετε την εγγραφή ήχου απλώς πατώντας στο πίσω μέρος του iPhone σας. Για να το ολοκληρώσετε, μπορείτε να προσθέσετε μια ενέργεια για να μειώσετε τη φωτεινότητα της οθόνης σας, ώστε κανείς εκτός από εσάς να μπορεί να δει τι κάνετε στη συσκευή σας.
Προαπαιτούμενα
- iPhone 8 ή νεότερο : Το Back Tap είναι διαθέσιμο μόνο στο iPhone 8 και νεότερη έκδοση, επομένως δεν θα το κάνει iPhone 7 ή παλαιότερο.
- iOS 14 : Το Back Tap είναι διαθέσιμο μόνο σε iOS 14 και μεταγενέστερες εκδόσεις.
- Εφαρμογή συντομεύσεων : Είναι προεγκατεστημένη σε iOS 13 και μεταγενέστερες εκδόσεις, αλλά εάν την καταργήσατε για κάποιο λόγο, μπορείτε να την εγκαταστήσετε ξανά από το App Store .
- Εφαρμογή φωνητικών μηνυμάτων ή αρχείων: Αυτές οι δύο εφαρμογές είναι προεγκατεστημένες και στο iOS, αλλά είναι και αφαιρούμενες. Εάν δεν έχετε πλέον το ένα ή το άλλο, μπορείτε να εγκαταστήσετε ξανά τα φωνητικά μηνύματα ή αρχεία από το App Store.
Βήμα 1Δημιουργήστε μια νέα προσαρμοσμένη συντόμευση
Δεν υπάρχει προεπιλεγμένη ενέργεια για το Back Tap που να χρησιμοποιεί τις φωνητικές σημειώσεις, οπότε θα πρέπει να δημιουργήσετε μια συντόμευση που μπορεί να συνδεθεί με μια χειρονομία Back Tap. Εκκινήστε τις συντομεύσεις, μεταβείτε στο "Οι συντομεύσεις μου" και, στη συνέχεια, πατήστε το εικονίδιο συν (+) επάνω δεξιά.
Βήμα 2Επιλέξτε Μεταξύ φωνητικών υπομνημάτων και εγγραφής ήχου
Πριν ξεκινήσετε να δημιουργείτε τη συντόμευση, υπάρχουν δύο επιλογές για να διαλέξετε. Αρχικά, μπορείτε να κάνετε εγγραφή απευθείας στα φωνητικά σημειώματα. Δεύτερον, επιλέγετε να εγγράψετε ήχο απευθείας στην εφαρμογή Files.
- Εγγραφή σε φωνητικά σημειώματα: Εάν ακολουθήσετε αυτήν τη διαδρομή, η συντόμευση θα σας ανακατευθύνει στην εφαρμογή, όπου θα αρχίσει αμέσως να καταγράφει ήχο. Αυτή είναι μια καλή επιλογή επειδή αποθηκεύει τη διεύθυνση του τόπου λήψης του ήχου , όπου σας επιτρέπει να βελτιώσετε τον ήχο και συνεχίζει να καταγράφει ήχους ενώ χρησιμοποιείτε άλλες εφαρμογές στο iPhone σας.
- Εγγραφή σε αρχεία: Εάν δεν σας αρέσουν ιδιαίτερα τα φωνητικά μηνύματα, το Files είναι η καλύτερη επιλογη να πάτε. Η συντόμευση θα παράγει ένα παράθυρο εγγραφής πλήρους οθόνης για να σας ενημερώσει ότι καταγράφει. Αυτή η επιλογή είναι καλή επειδή παρέχει έναν ευκολότερο τρόπο διακοπής της εγγραφής (ρυθμίζοντας ένα χρονόμετρο ή πατώντας οπουδήποτε στην οθόνη) και αποθηκεύει τον καταγεγραμμένο ήχο σε έναν προεπιλεγμένο φάκελο στο iCloud στην εφαρμογή Files. Θα μπορούσατε επίσης να επιλέξετε το Dropbox ή άλλη υπηρεσία αποθήκευσης και μπορείτε ακόμη και να τα συνδέσετε στο Files, ώστε να διατηρείτε όλους τους λογαριασμούς αποθήκευσης στο διαδίκτυο σε ένα μέρος.
Θα σας δείξουμε πώς να δημιουργήσετε μια συντόμευση για καθεμία από τις παραπάνω επιλογές. Και οι δύο επιλογές καταγράφουν ήχο σε μορφή M4A (Apple MPEG-4 audio).
Επιλογή 1)Εγγραφή σε φωνητικά σημειώματα
Στη νέα συντόμευση που έχετε δημιουργήσει, πατήστε "Προσθήκη ενέργειας" ή στη γραμμή αναζήτησης στο κάτω μέρος και πληκτρολογήστε "memo" ή "voice memo". Από τα αποτελέσματα, επιλέξτε "Εγγραφή νέου φωνητικού σημειώματος".
Τώρα, απενεργοποιήστε την εναλλαγή "Εμφάνιση κατά την εκτέλεση" στην ενέργεια (για να γίνει πιο διακριτική) και πατήστε "Επόμενο" επάνω δεξιά. Αυτό είναι το μόνο που υπάρχει στη συντόμευση. Στην επόμενη οθόνη, ονομάστε το ό, τι θέλετε, αλλά είναι καλύτερο αν γράψετε κάτι απλό όπως "Εγγραφή ήχου" ή "Μυστικός ήχος" Πατήστε "Τέλος" επάνω δεξιά για να το αποθηκεύσετε.
Επιλογή 2)Εγγραφή σε αρχεία
Στη νέα συντόμευση που έχετε δημιουργήσει, πατήστε "Προσθήκη ενέργειας" ή στη γραμμή αναζήτησης στο κάτω μέρος και πληκτρολογήστε "εγγραφή" ή "εγγραφή ήχου". Από τα αποτελέσματα, επιλέξτε "Εγγραφή ήχου".
Στη συνέχεια, πατήστε "Εμφάνιση περισσότερων" στην ενέργεια που εμφανίζεται και διαμορφώστε τις ρυθμίσεις όπως θέλετε. Μπορείτε να επιλέξετε να αλλάξετε οποιαδήποτε από τις ακόλουθες επιλογές.
- Ποιότητα ήχου: Έχει οριστεί σε "Κανονική" από προεπιλογή, αλλά αν θέλετε μια καλύτερη εγγραφή που καταλαμβάνει λίγο περισσότερο χώρο, επιλέξτε "Πολύ υψηλή".
- Έναρξη εγγραφής: Έχει οριστεί σε "On Tap" από προεπιλογή, αλλά αυτό δεν είναι αρκετά γρήγορο για την μυστική εγγραφή και αλλάξτε το σε "Αμέσως".
- Τελειώστε την εγγραφή: Έχει οριστεί σε "On Tap" από προεπιλογή και αυτή είναι μια καλή επιλογή εάν δεν έχετε ιδέα για πόσο χρόνο θα είναι η συνομιλία ή η συζήτηση που θέλετε να καταγράψετε. Όταν είστε έτοιμοι να σταματήσετε την εγγραφή, απλώς αγγίξτε την οθόνη. Εάν γνωρίζετε πόσο χρόνο θέλετε να καταγράψετε τον ήχο, μπορείτε να τον αλλάξετε σε "After Time" και, στη συνέχεια, εισαγάγετε τη διάρκεια σε λεπτά και δευτερόλεπτα. Αντί να χρειάζεται να πατήσετε περισσότερο, μπορείτε απλώς να το αφήσετε να κλείσει και να το αποθηκεύσει μόνο του.
Για να αποθηκεύσετε την ηχογράφηση στα αρχεία, χρειάζεστε μια άλλη ενέργεια. Πατήστε λοιπόν στο εικονίδιο συν (+) στην τρέχουσα ενέργεια ή στη γραμμή αναζήτησης στο κάτω μέρος και πληκτρολογήστε "αποθήκευση" ή "αποθήκευση αρχείου." Από τα αποτελέσματα, επιλέξτε "Αποθήκευση αρχείου". Στην κάρτα δράσης, μπορείτε να προσαρμόσετε τις ακόλουθες επιλογές.
- Υπηρεσία: Από προεπιλογή, ο ήχος θα εγγραφεί στο iCloud στα αρχεία, αλλά μπορείτε να τον αλλάξετε σε οποιονδήποτε αριθμό υπηρεσιών τρίτων, όπως το Dropbox, αλλά μόνο εάν έχετε την εφαρμογή. Και πάλι, μπορείτε να συνδέσετε πολλές υπηρεσίες τρίτων με τα αρχεία για να τις ενοποιήσετε σε ένα μέρος .
- Ρωτήστε πού να αποθηκεύσετε: Από προεπιλογή, είναι ενεργοποιημένο και αυτό δεν είναι καλό για μια μυστική εγγραφή. Αντ 'αυτού, απενεργοποιήστε το και θα βρείτε το δίπλα στα στοιχεία για προσαρμογή.
- Διαδρομή προορισμού: Αυτό είναι σημαντικό. Χρησιμεύει τόσο ως τοποθεσία των ηχογραφήσεων όσο και για το όνομά τους. Για την τοποθεσία: ο φάκελος "Συντομεύσεις" στο iCloud επιλέγεται αυτόματα για εσάς. Μπορείτε ακόμα να προσθέσετε έναν υποκατάλογο σε αυτόν το φάκελο εάν θέλετε οι εγγραφές σας να αποθηκεύονται τακτοποιημένα σε ένα ειδικό χώρο του φακέλου. Για να το κάνετε αυτό, πληκτρολογήστε το όνομα ενός υπάρχοντος φακέλου μετά την κάθετο (/). Εάν δεν έχετε υπάρχον φάκελο, μεταβείτε στην εφαρμογή "Αρχεία" και δημιουργήστε έναν πρώτα, επειδή οι συντομεύσεις δεν θα δημιουργήσουν έναν για εσάς. Μπορείτε επίσης να επιλέξετε μια διαδρομή σε πολλές υπηρεσίες αποθήκευσης cloud τρίτων. Για το όνομα αρχείου:Ό, τι εμφανίζεται μετά την τελευταία κάθετο θα είναι το όνομα των ηχογραφήσεων. Έτσι, εάν έχετε εισαγάγει "/ Συντομεύσεις / SecretRecordings", τα αρχεία σας θα ονομάζονται SecretRecordings, SecretRecordings-2, SecretRecordings-3 και ούτω καθεξής. Εάν θέλετε να βρίσκεται στο φάκελο SecretRecordings, πρέπει να δώσετε ένα όνομα στα αρχεία μετά την κάθετο. Έτσι για "/ Συντομεύσεις / SecretRecordings / Audio", θα λάβετε Audio, Audio-2, Audio-3 κ.λπ. στο φάκελο SecretRecordings. Ωστόσο, θα μπορούσατε επίσης να αφήσετε κενό το όνομα του αρχείου και τα αρχεία θα προεπιλογή τα ονόματα των αρχείων σε "Ηχογράφηση YYYY-MM-DD στο HH.MM.SS.m4a." Αυτό μπορεί να είναι ευκολότερο για εσάς να παρακολουθείτε δεδομένου ότι έχει την ημερομηνία και την ώρα που αναφέρονται.
- Αντικατάσταση εάν υπάρχει αρχείο: Από προεπιλογή, αυτή η εναλλαγή είναι απενεργοποιημένη, αλλά αν θέλετε κάθε μυστική εγγραφή να διαγράψει την τελευταία, μπορείτε να την ενεργοποιήσετε. Εάν είναι ενεργοποιημένο, δεν θα έχετε ήχο, ήχο-2, ήχο-3 κ.λπ. για ονόματα αρχείων - θα έχετε απλώς ήχο. Κάθε φορά που εγγράφετε, ο ήχος θα αφαιρεί με τον παλιό ήχο.
Όταν ολοκληρώσετε τις επιλογές σας, πατήστε "Επόμενο", ονομάστε τη συντόμευση και πατήστε "Τέλος" για να αποθηκεύσετε τη συντόμευση.
Βήμα 3)Προσθήκη dimmer οθόνης (προαιρετικό)
Εάν προσπαθείτε να εγγράψετε ήχο με σβηστή οθόνη, μπορείτε να πατήσετε το πλευρικό κουμπί στο iPhone σας για να απενεργοποιήσετε την οθόνη μόλις εκτελέσετε μία από τις παραπάνω συντομεύσεις. Με αυτόν τον τρόπο, είναι ακόμη λιγότερο εμφανές. Ωστόσο, εάν δεν θέλετε να ανησυχείτε για αυτό το δεύτερο βήμα, μπορείτε να προσθέσετε την ενέργεια "Ρύθμιση φωτεινότητας" στη συντόμευσή σας για να μειώσετε την οθόνη αρκετά ώστε να μην είναι αισθητή. Στο παράδειγμά μου, το προσθέτω στη συντόμευση που καταγράφει στο Files.
Στο μενού "Οι συντομεύσεις μου", πατήστε το εικονίδιο έλλειψης (•••) στην κάρτα για να ανοίξετε ξανά το πρόγραμμα επεξεργασίας, εάν δεν είστε ήδη σε αυτήν. Στη συνέχεια, πατήστε στο εικονίδιο συν (+) στην τελευταία ενέργεια ή στη γραμμή αναζήτησης στο κάτω μέρος και πληκτρολογήστε "φωτεινότητα". Από τα αποτελέσματα, επιλέξτε "Ορισμός φωτεινότητας".
Η προεπιλεγμένη φωτεινότητα στην ενέργεια που εμφανίζεται είναι 50%. Πατήστε σε αυτό και, στη συνέχεια, χρησιμοποιήστε το ρυθμιστικό για να το ρίξετε πολύ χαμηλότερα. Μπορείτε να επιλέξετε οποιαδήποτε φωτεινότητα, αλλά το 0% είναι η καλύτερη επιλογή, ώστε κανείς να μην μπορεί να δει τι υπάρχει στην οθόνη σας.
Το τελευταίο πράγμα που πρέπει να κάνετε είναι να αναδιατάξετε τις ενέργειες. Εάν χρησιμοποιείτε φωνητικά μηνύματα, δεν έχει σημασία ποια ενέργεια έρχεται πρώτη, καθώς η φωτεινότητα ξεκινά τόσο γρήγορα όσο εμφανίζεται η εφαρμογή Φωνήματα. Αλλά για την έκδοση Files, δεν θα μειώσει τη φωτεινότητα της οθόνης μόνο μετά την ολοκλήρωση της εγγραφής. Για να ξεκινήσει πριν από την εγγραφή, σύρετε και αποθέστε την κάρτα φωτεινότητας στο επάνω μέρος της ροής εργασίας.
Για να ολοκληρώσετε, πατήστε "Τέλος" επάνω δεξιά για να αποθηκεύσετε τις αλλαγές σας.
Βήμα 4)Προσθέστε τις συντομεύσεις σας στο Back Tap
Τώρα που η συντόμευση ολοκληρώθηκε, ήρθε η ώρα να την προσθέσετε στο Back Tap. Για να το κάνετε αυτό, ξεκινήστε την εφαρμογή Ρυθμίσεις και μεταβείτε στην ενότητα Προσβασιμότητα -> Αγγίξτε -> Πίσω Πατήστε. Στη συνέχεια, επιλέξτε "Διπλό πάτημα" ή "Τριπλό πάτημα". Το διπλό σημαίνει ότι πατάτε το πίσω μέρος του iPhone σας δύο φορές και το τριπλό είναι τρεις φορές. Ένα διπλό πάτημα είναι πιο εύκολο να ενεργοποιηθεί κατά λάθος, επομένως ίσως θέλετε να επιλέξετε τρία. Και στις δύο επιλογές, βρείτε το όνομα της συντόμευσης και επιλέξτε το.
Βήμα 5)Εκτελέστε τη συντόμευση χρησιμοποιώντας το Back Tap
Χρησιμοποιώντας το Back Tap, τώρα μπορείτε να εκτελέσετε τις συντομεύσεις σας πατώντας στο πίσω μέρος του iPhone σας. Εάν προσθέσατε πρώτα την ενέργεια "Ρύθμιση φωτεινότητας", η φωτεινότητά σας θα πρέπει να μειωθεί σε ό, τι ποσοστό επιλέξατε.
Εάν επιλέξατε Φωνητικά μηνύματα, αφού η οθόνη μειώνεται, θα μεταφερθείτε στα Φωνητικά μηνύματα και θα πρέπει να πατήσετε το κόκκινο κουμπί διακοπής για να τερματίσετε την εγγραφή. Εάν επιλέξατε Αρχεία, αφού η οθόνη εξασθενίσει, θα εμφανιστεί ένα παράθυρο πλήρους οθόνης για να το αγγίξετε για να ολοκληρώσετε την εγγραφή. Παρακάτω μπορείτε να δείτε τις δύο συντομεύσεις σε δράση, με φωνητικά μηνύματα στα αριστερά και Αρχεία στα δεξιά.
Βήμα 6Δείτε τις ηχογραφήσεις σας
Τέλος, ήρθε η ώρα να δείτε και να ακούσετε τις ηχογραφήσεις σας. Εάν χρησιμοποιήσατε φωνητικά σημειώματα, ανοίξτε την εφαρμογή Φωνητικά μηνύματα και θα πρέπει να βλέπετε τις εγγραφές σας στην κορυφή της λίστας εάν είναι τα πιο πρόσφατα αρχεία. Στη συνέχεια, μπορείτε να πατήσετε το κουμπί έλλειψης ενός αρχείου (•••) για να επεξεργαστείτε την εγγραφή, να την αντιγράψετε στο πρόχειρο σας, να τη μοιραστείτε, να την αποθηκεύσετε σε αρχεία κ.λπ.
Εάν
χρησιμοποιήσατε αρχεία, ανοίξτε την εφαρμογή Αρχεία και μεταβείτε στη
διαδρομή προορισμού που επιλέξατε κατά τη δημιουργία της συντόμευσης. Εάν
δεν δώσατε όνομα για τις ηχογραφήσεις σας στη συντόμευση, η ηχογράφηση
θα έχει την ημερομηνία και την ώρα στον τίτλο και μπορείτε να την
πατήσετε για να την ακούσετε. Μπορείτε
επίσης να χρησιμοποιήσετε το κουμπί Κοινή χρήση για να το μοιραστείτε
με φίλους και συγγενείς ή να αντιγράψετε το αρχείο στο πρόχειρο σας.


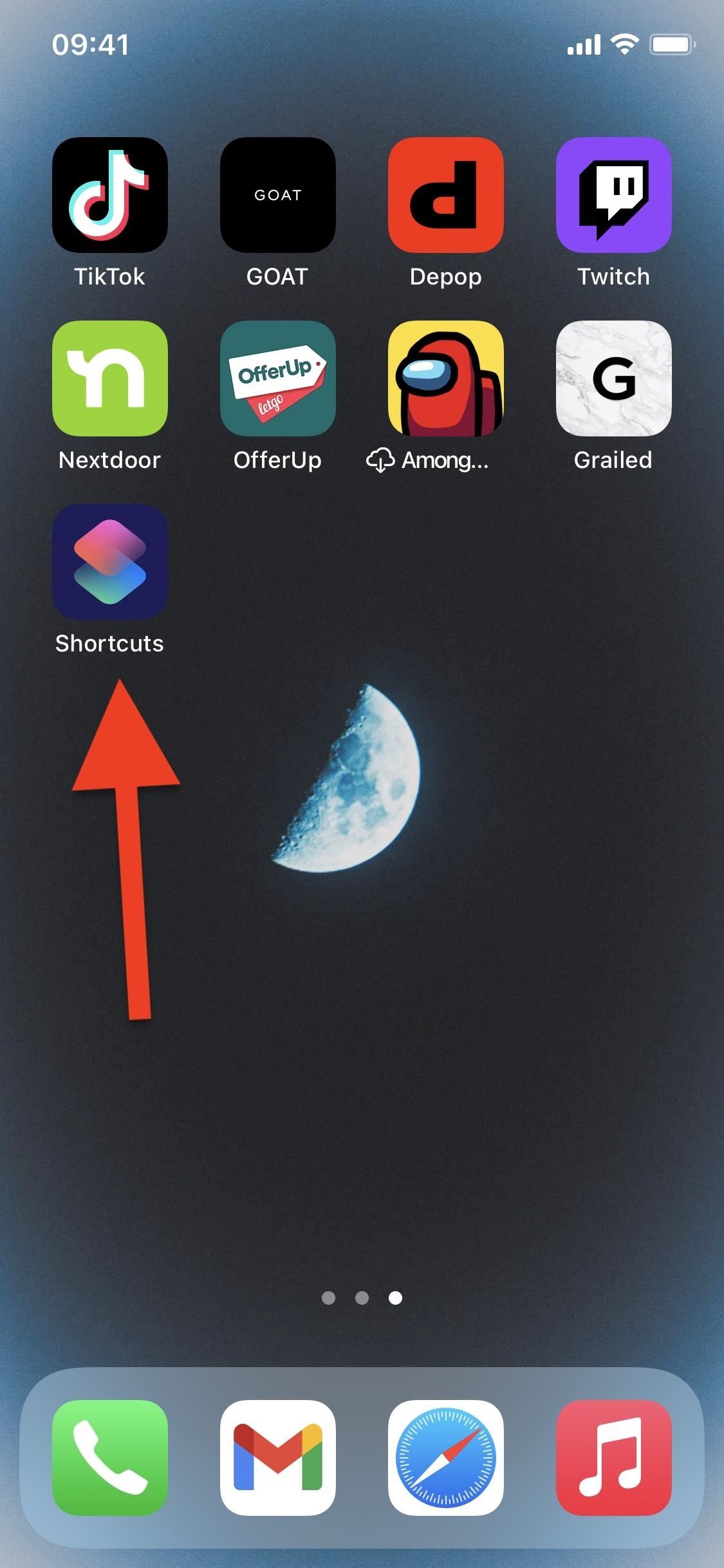
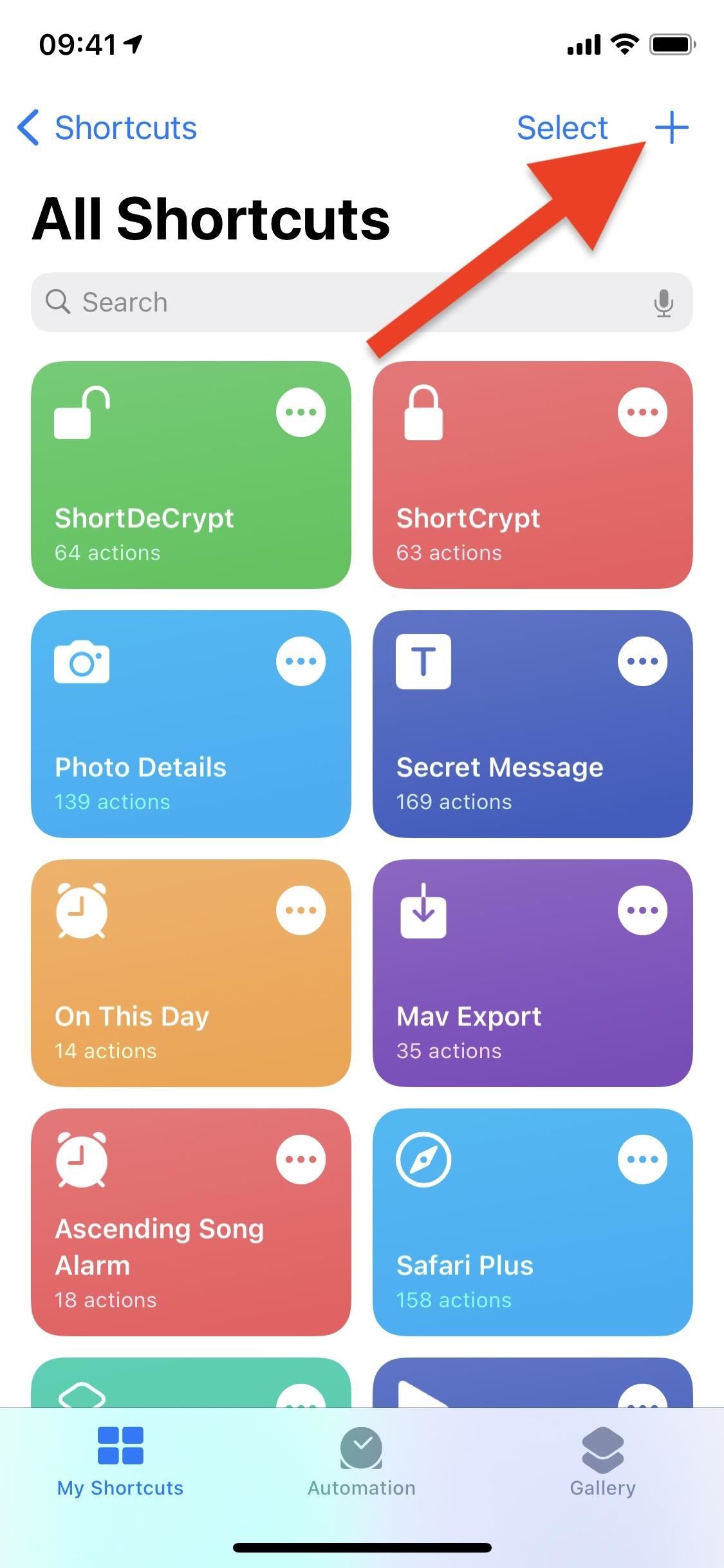
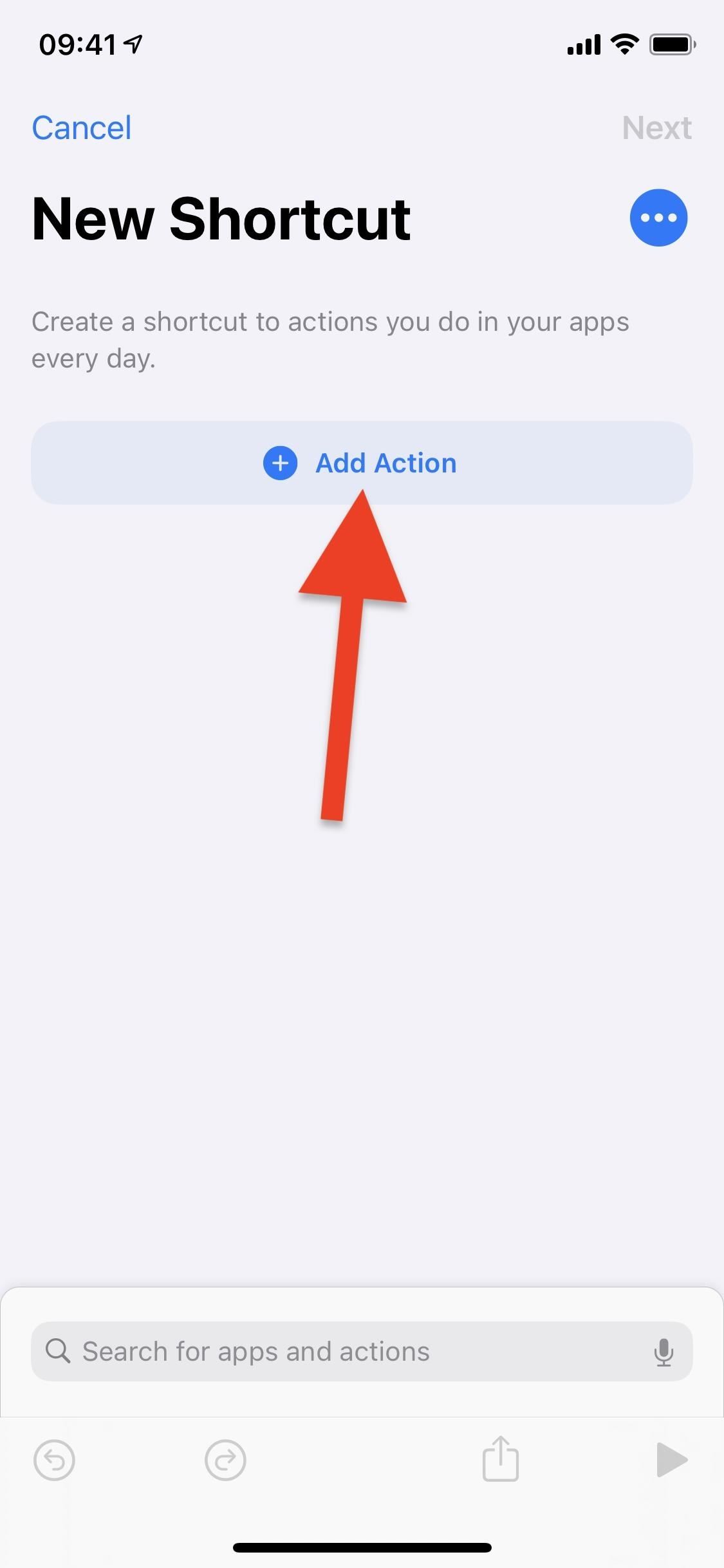
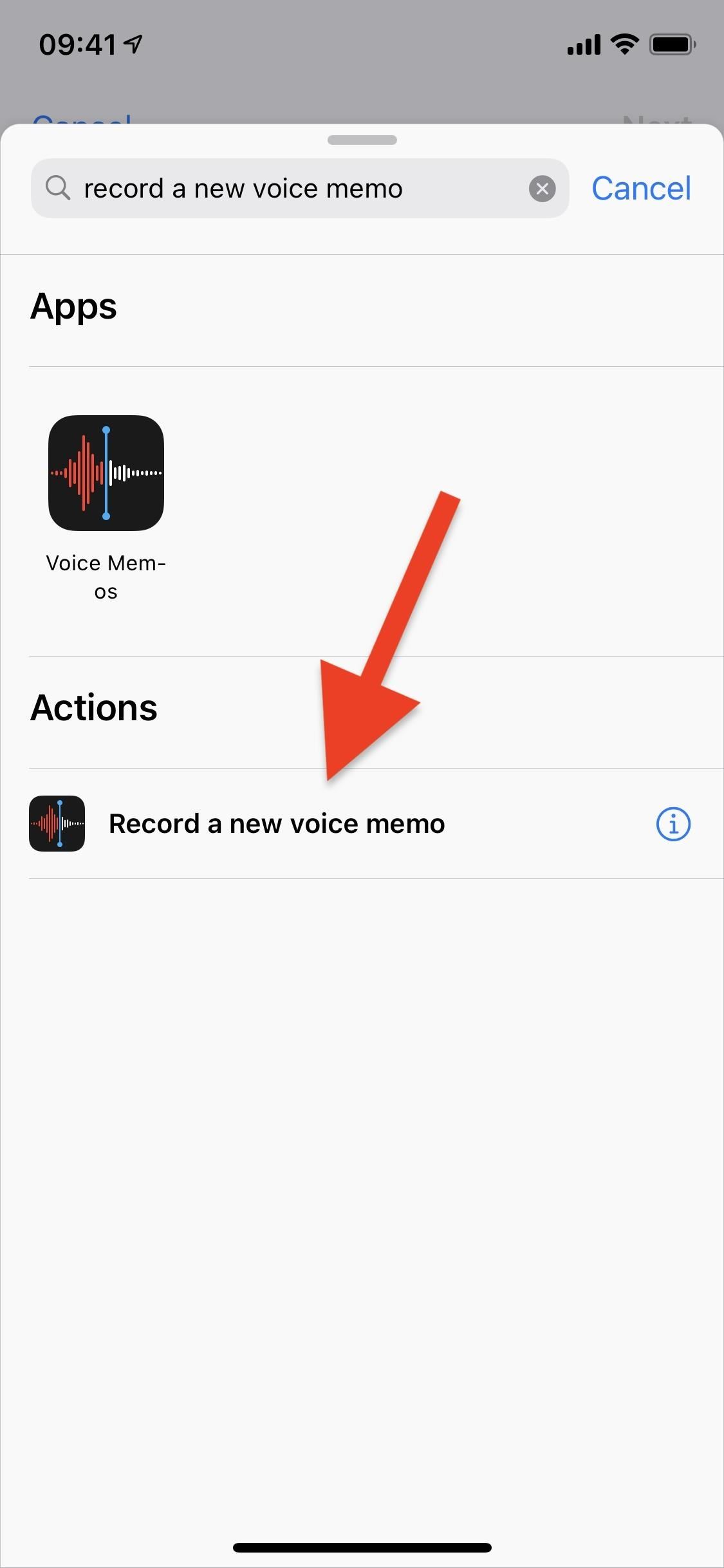
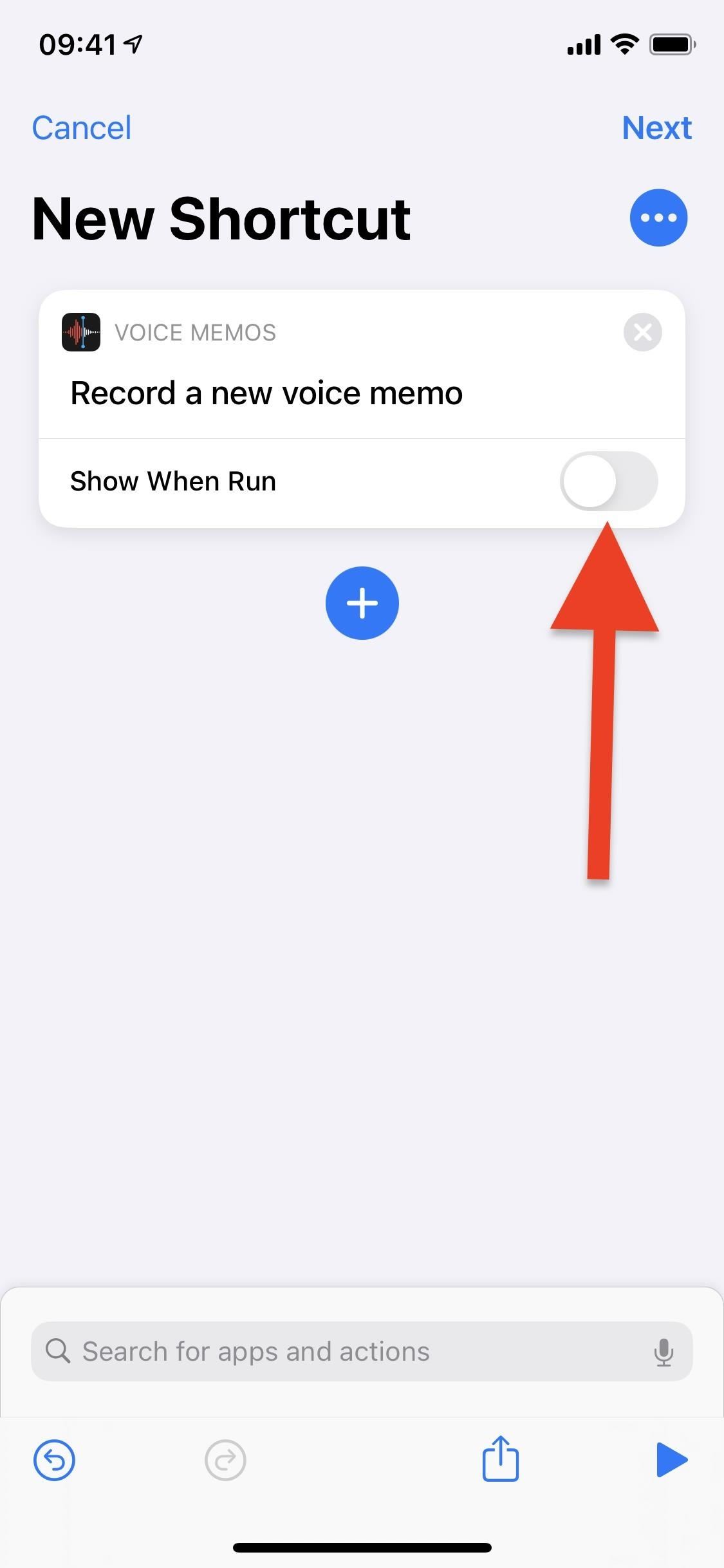
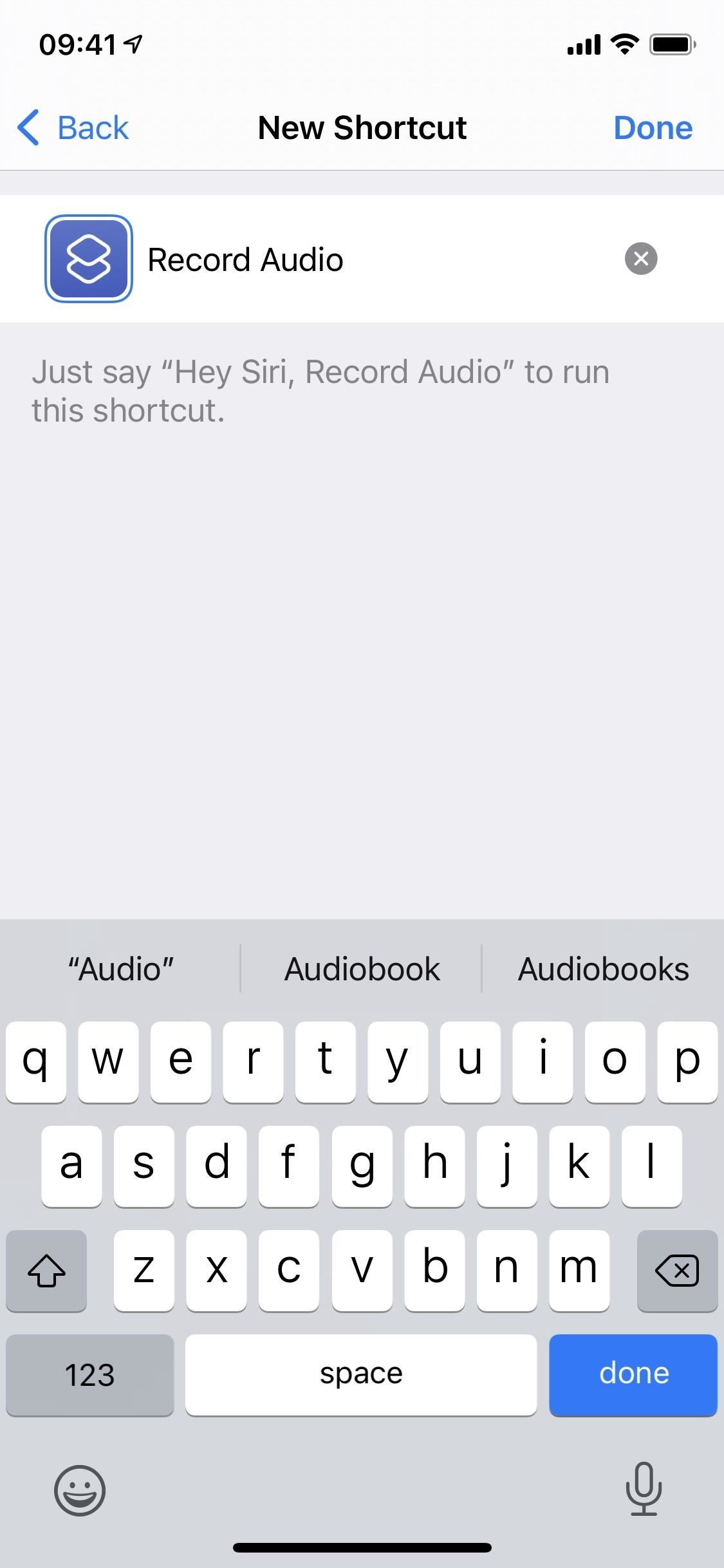
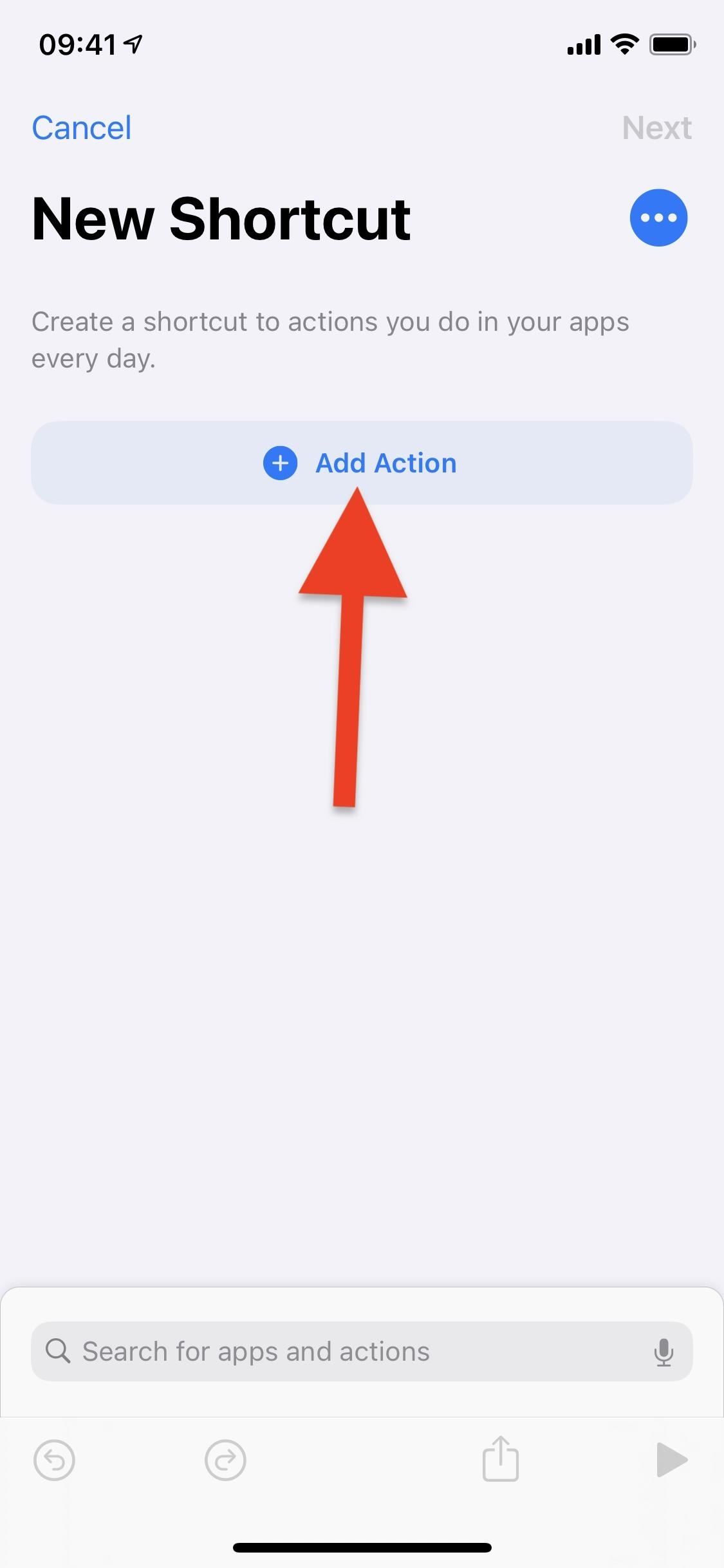
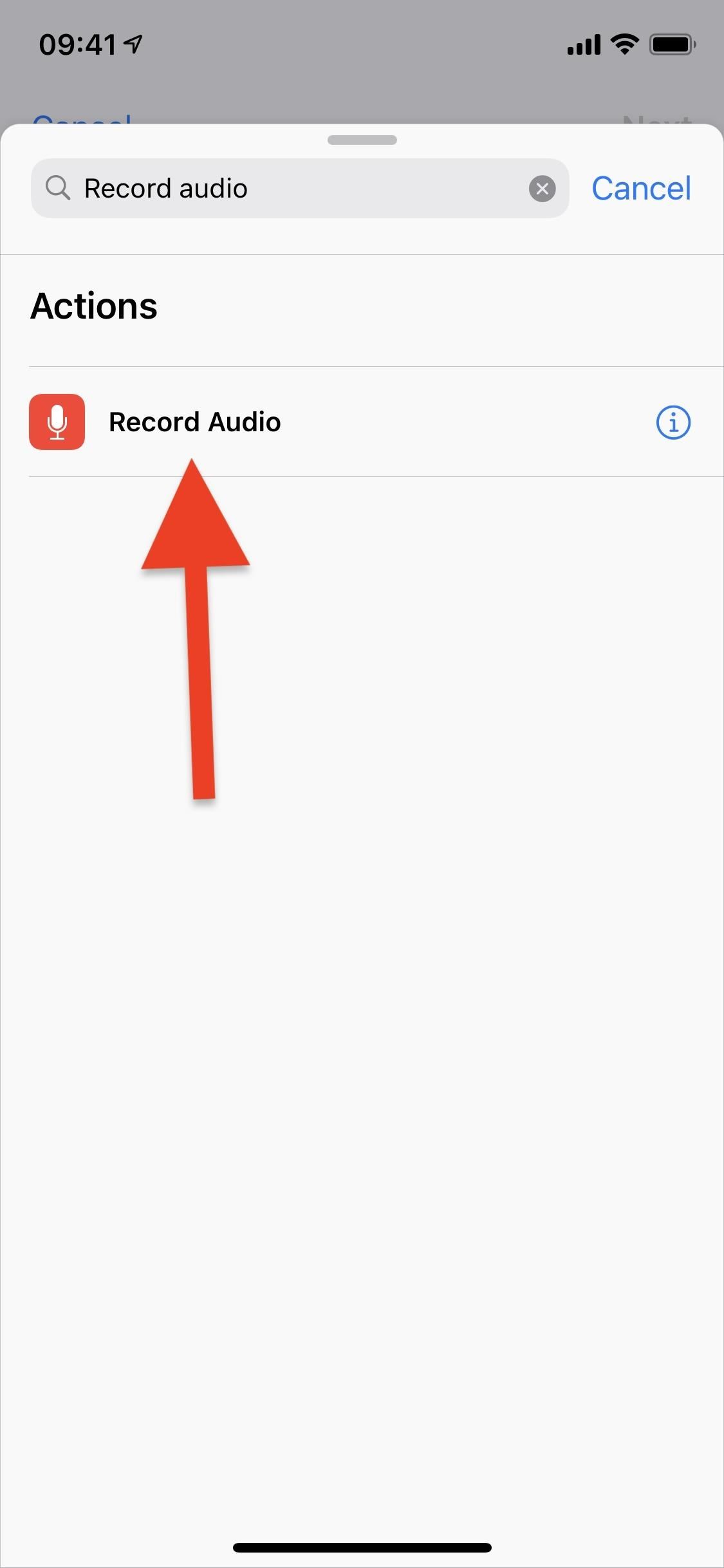
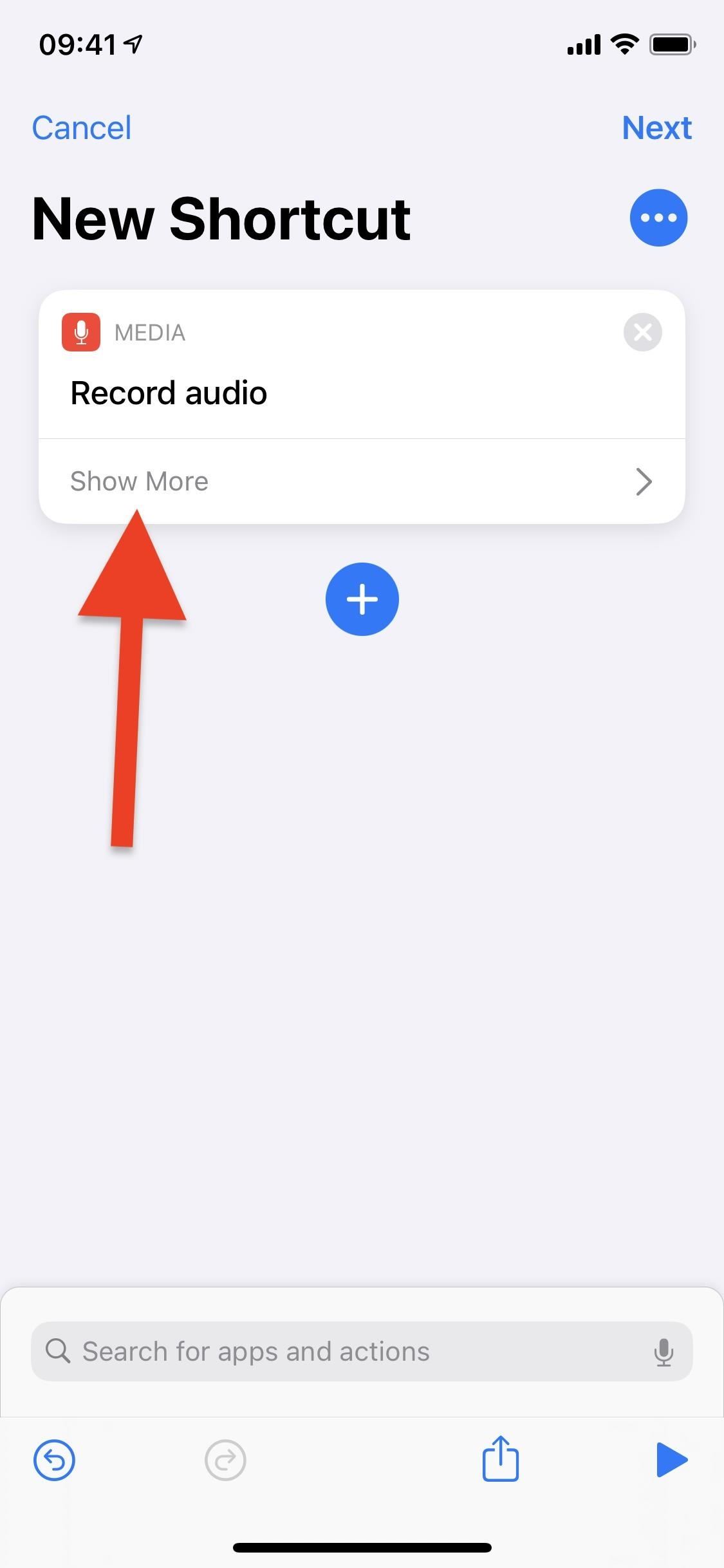
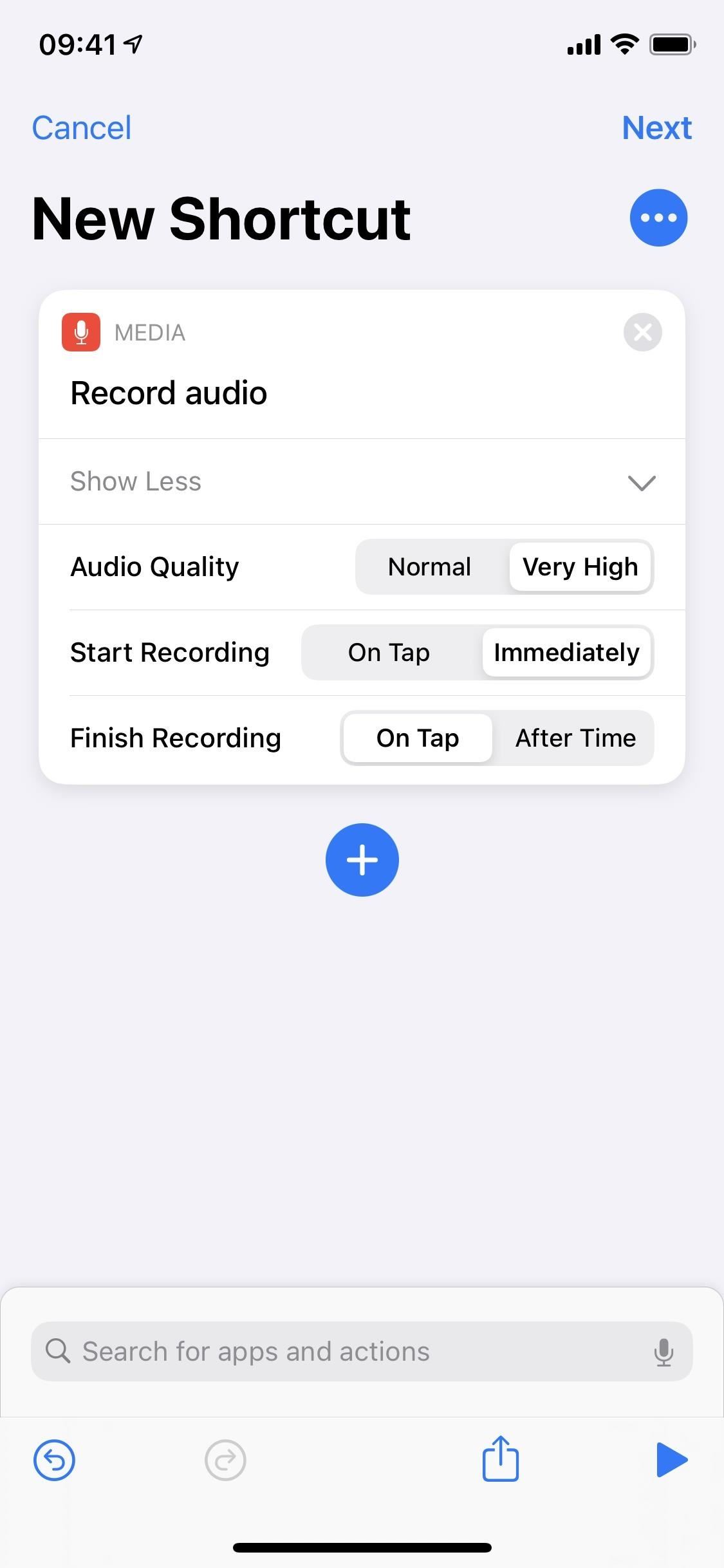
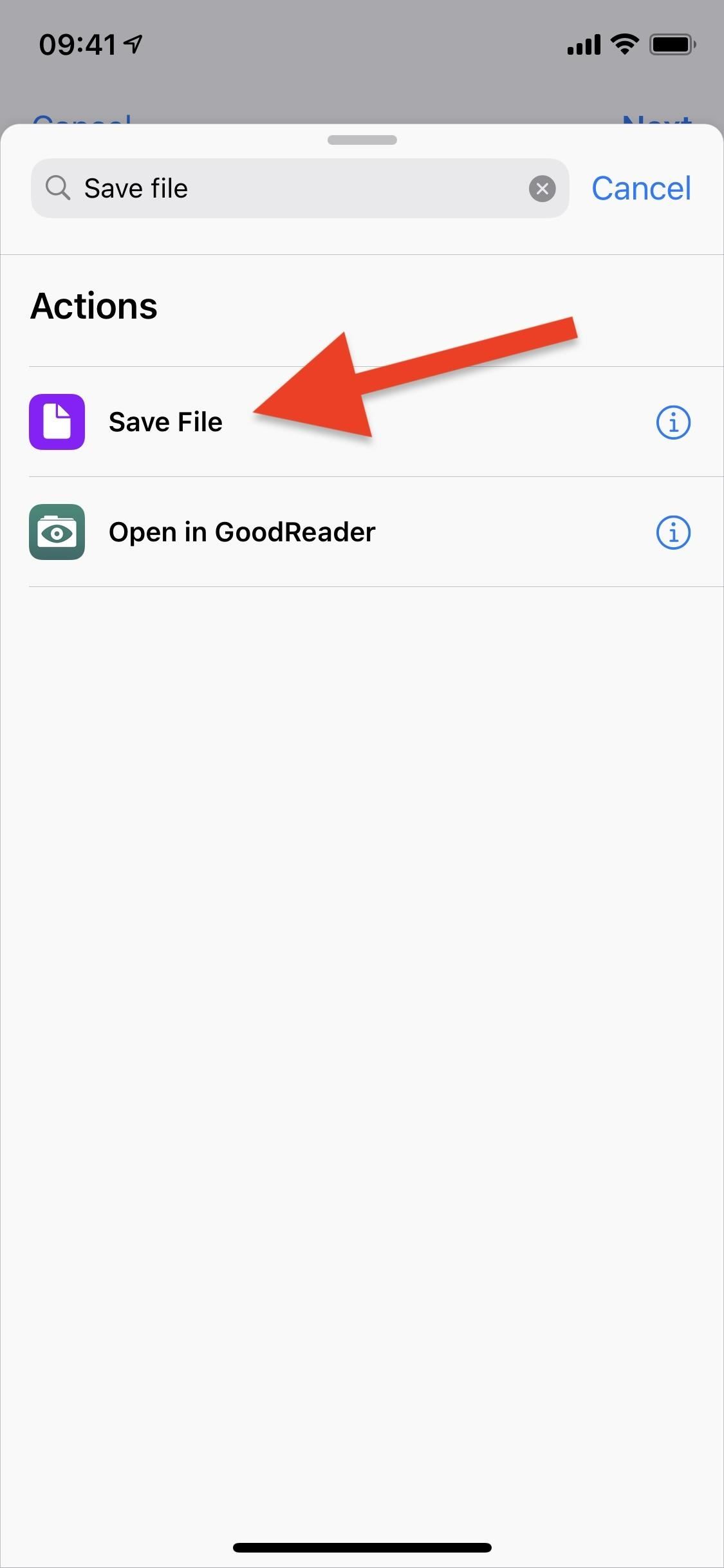
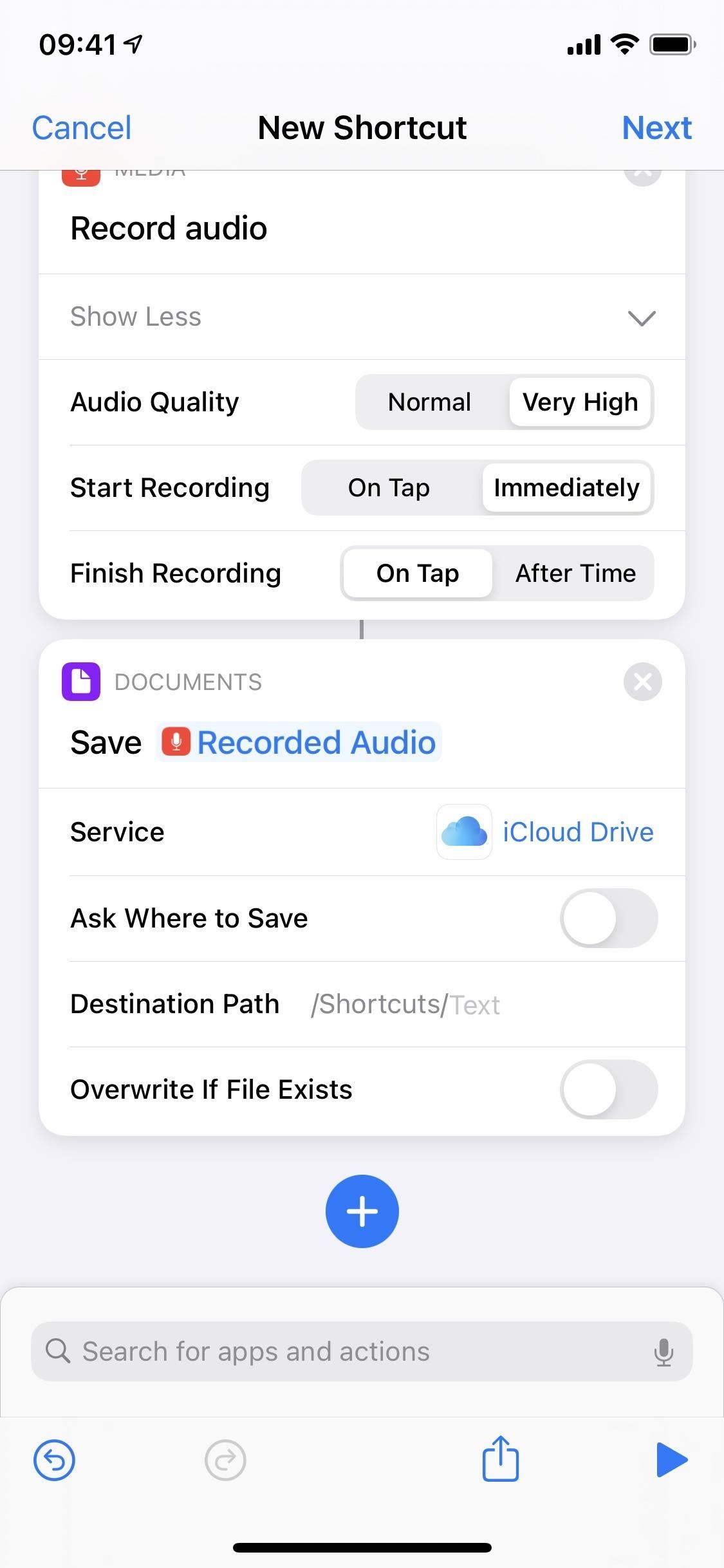
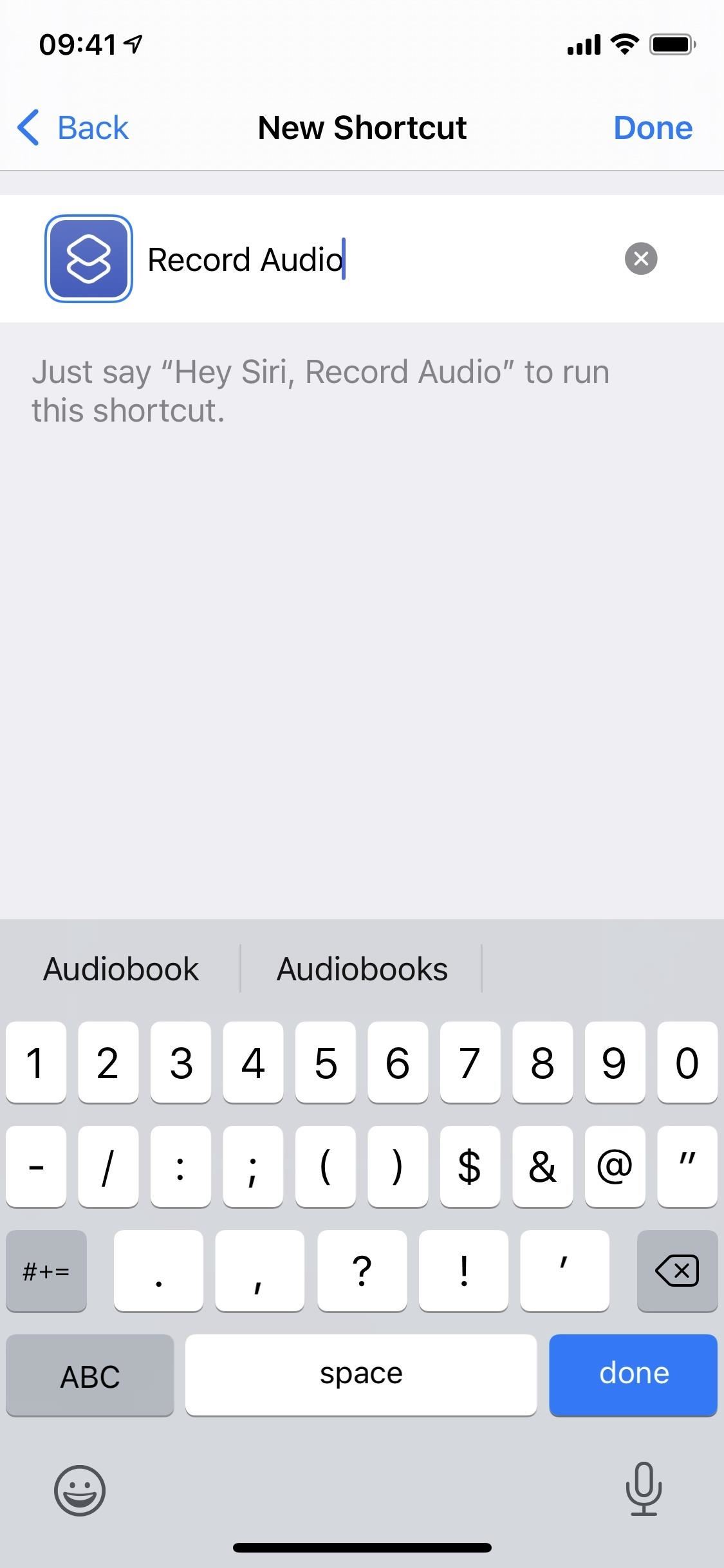
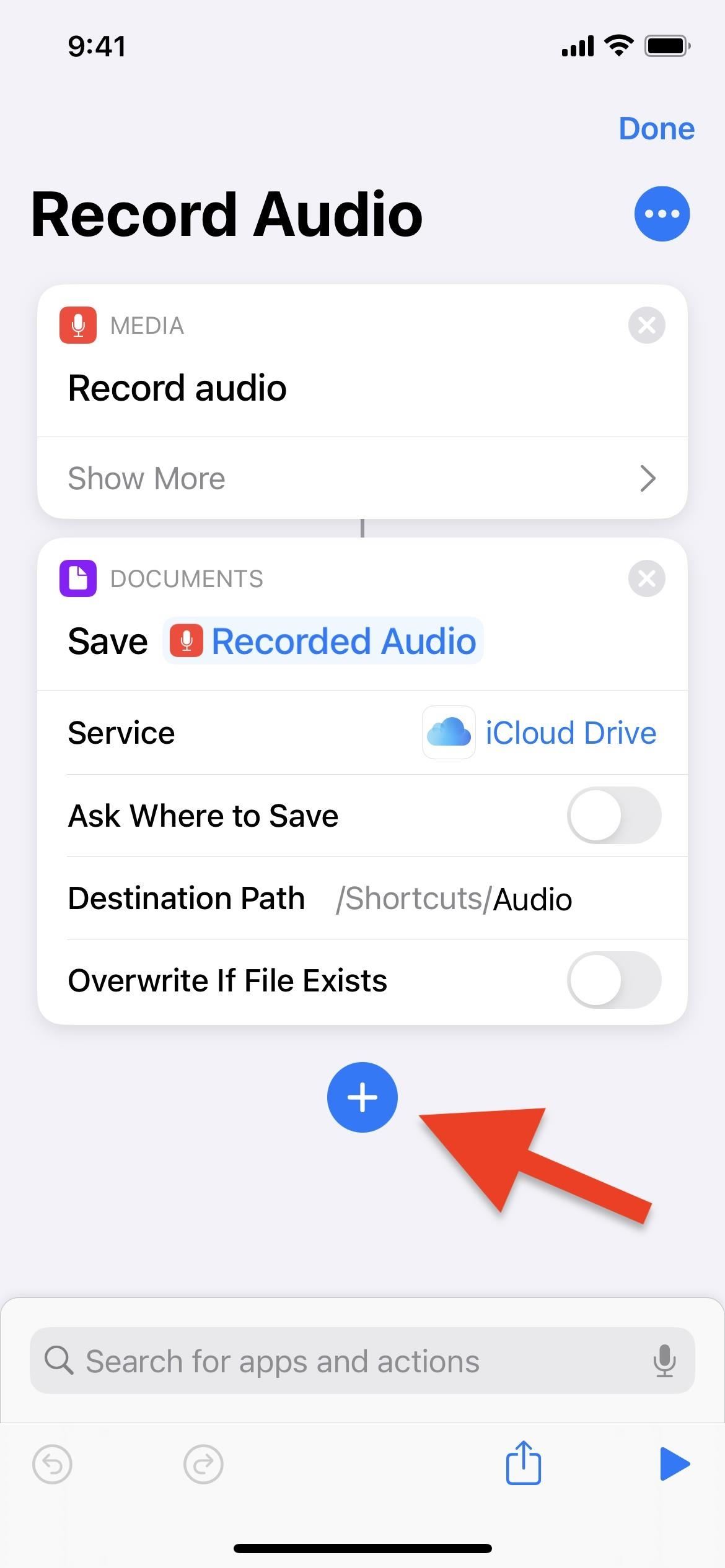
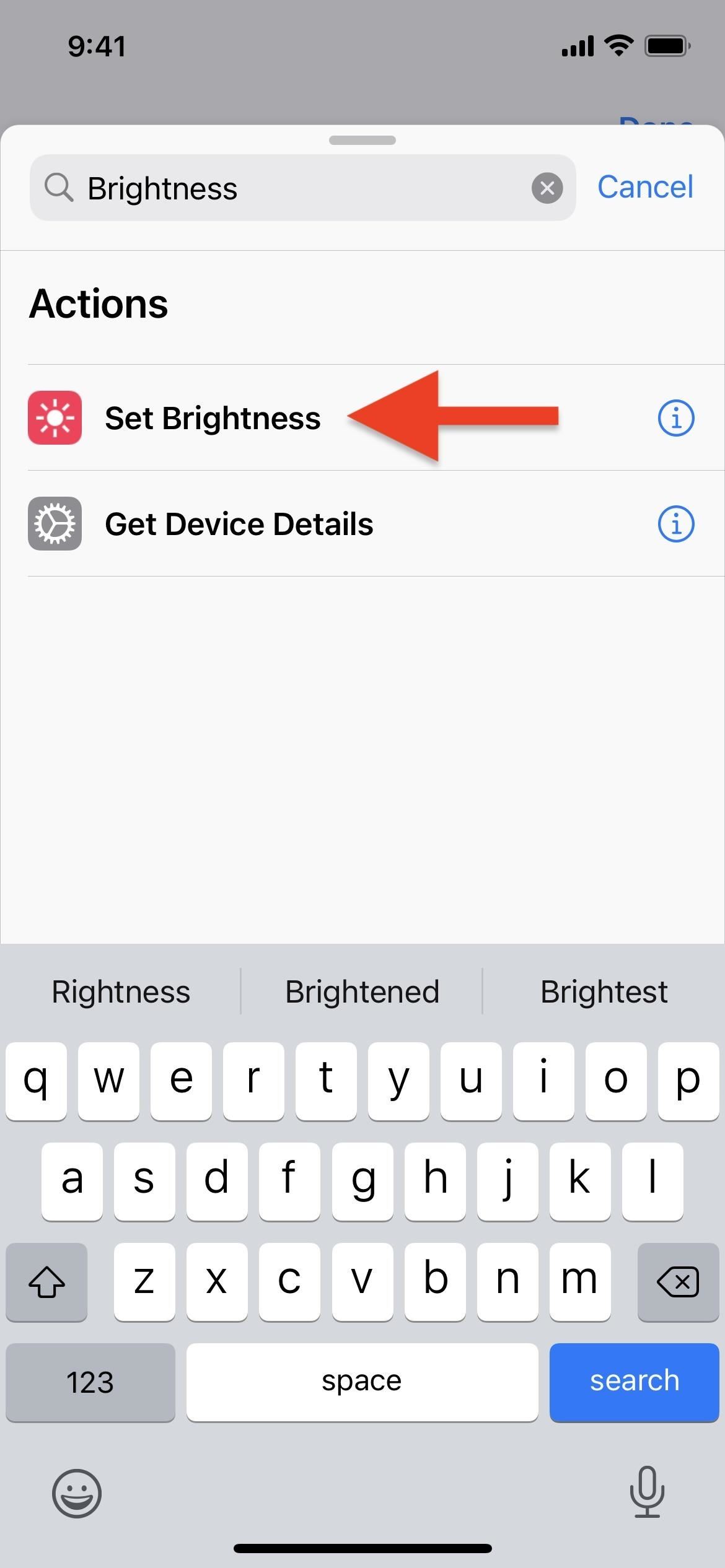
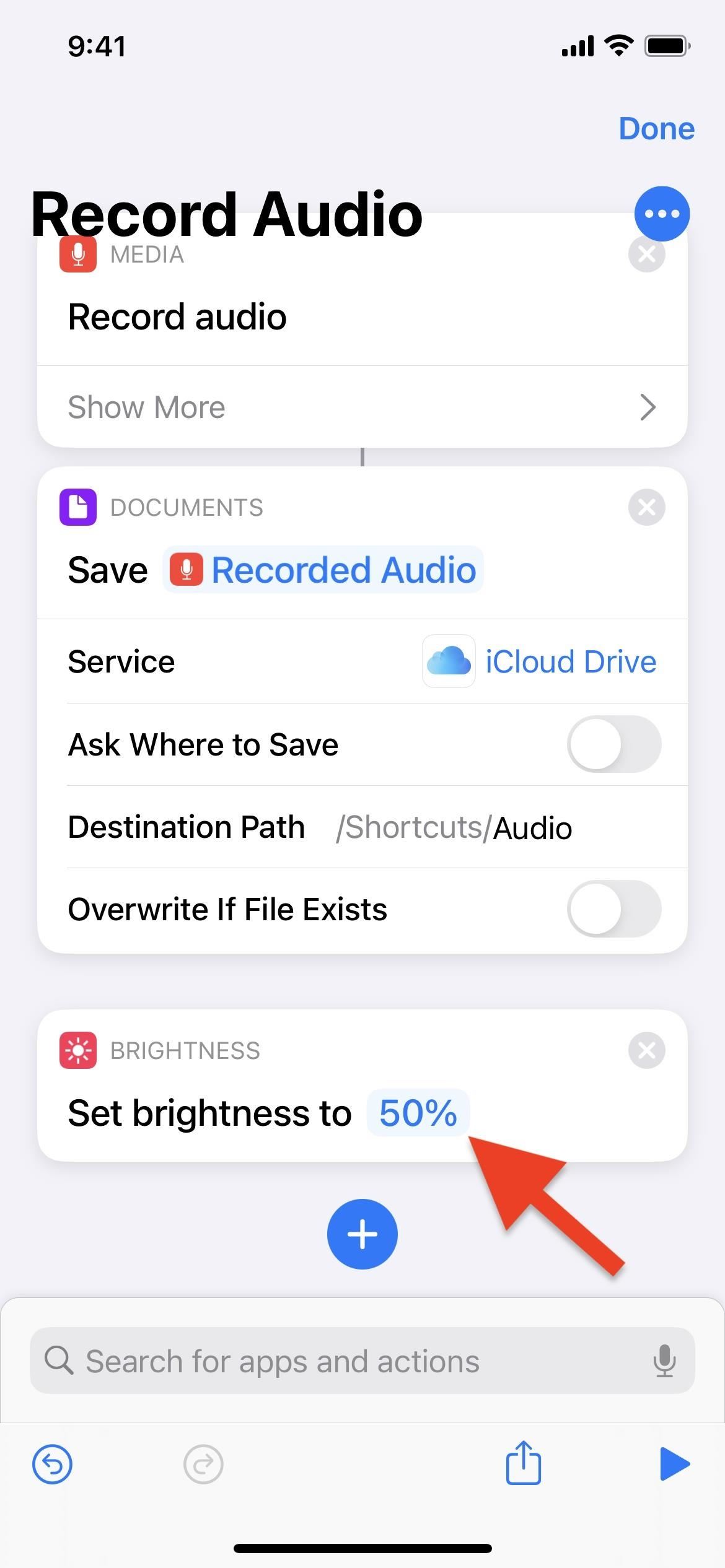
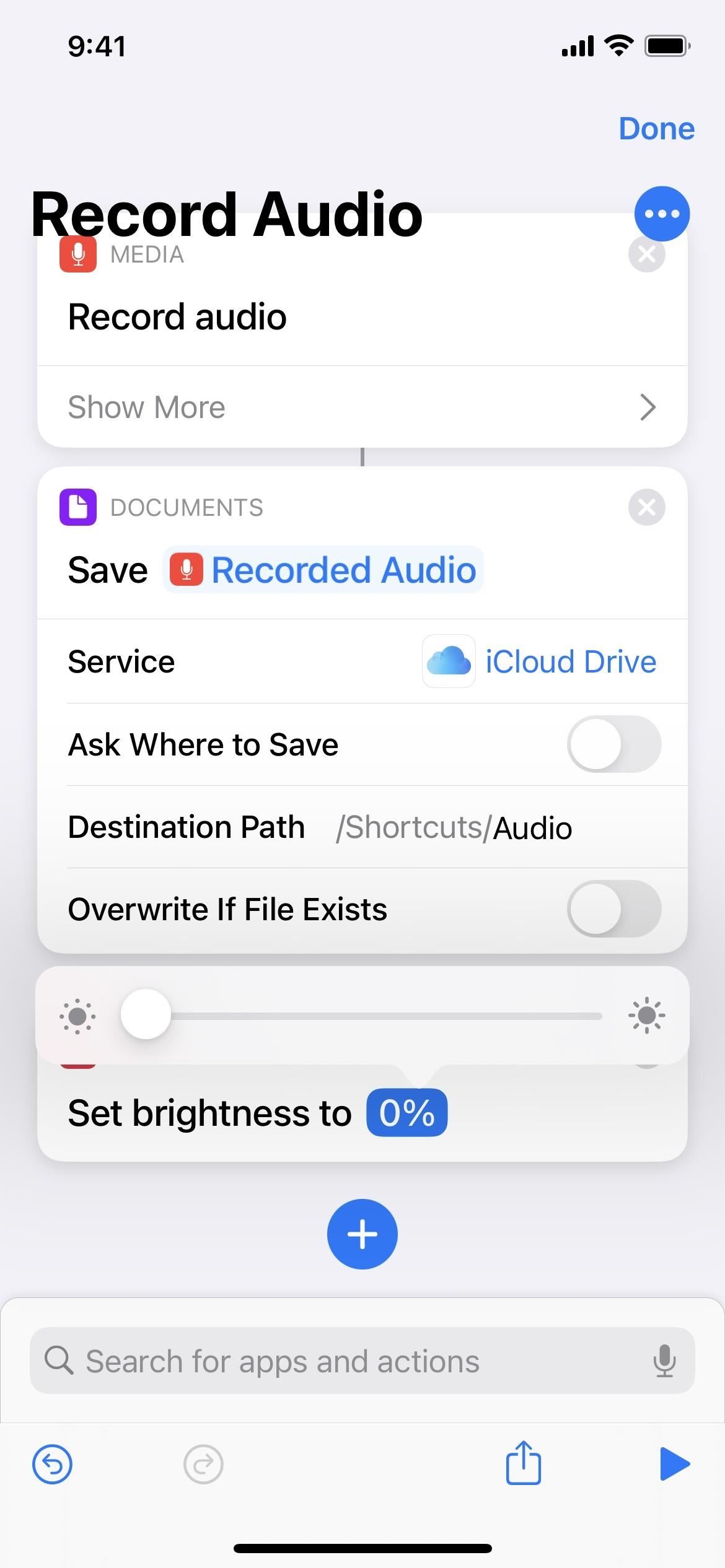
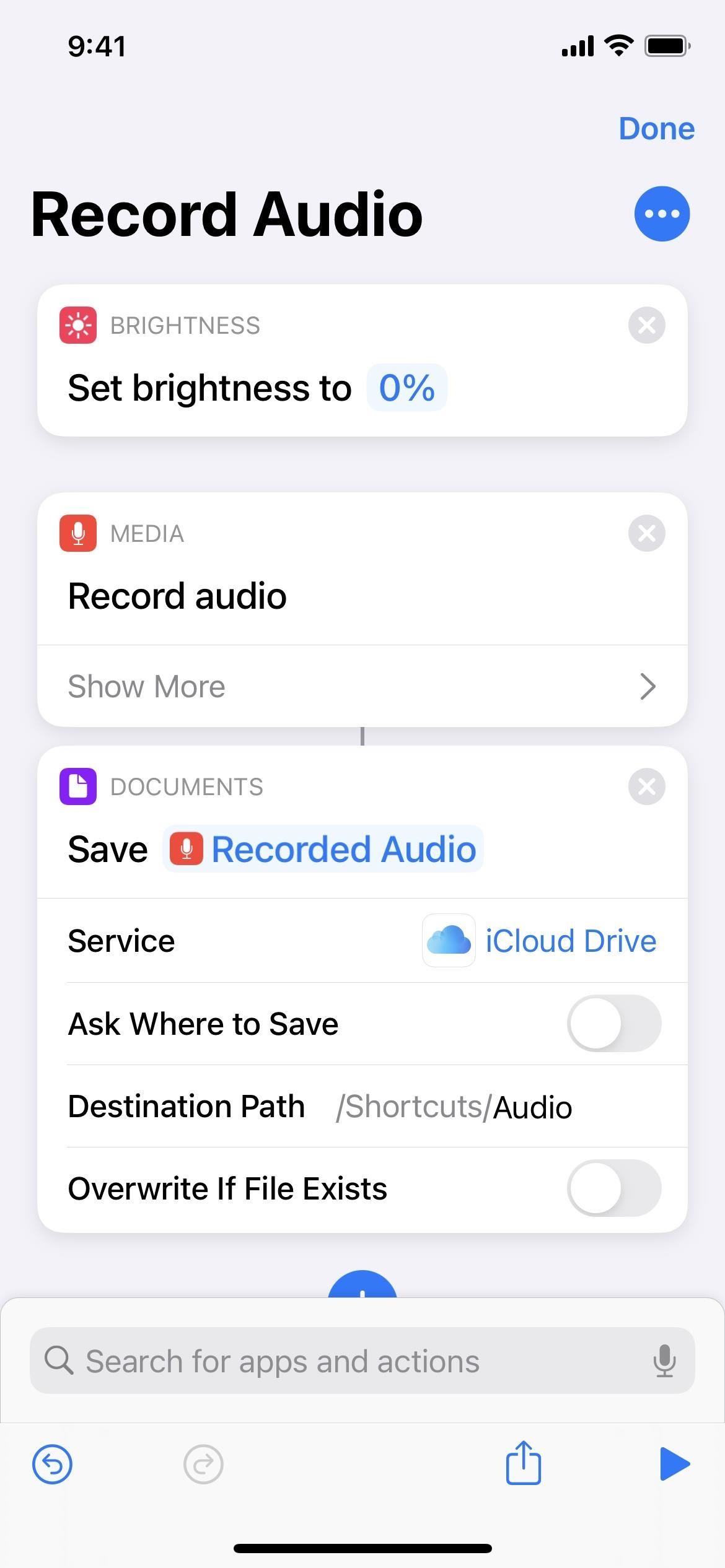
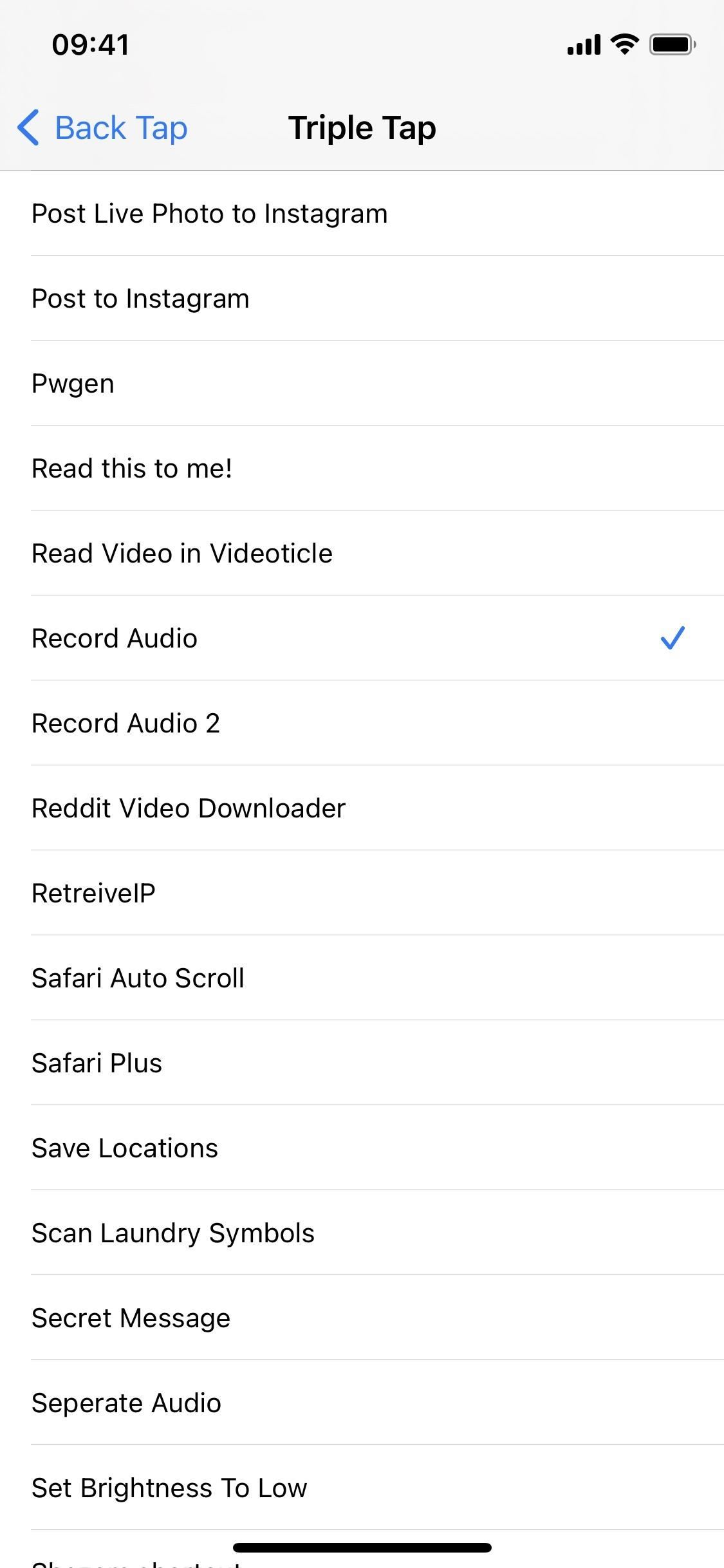
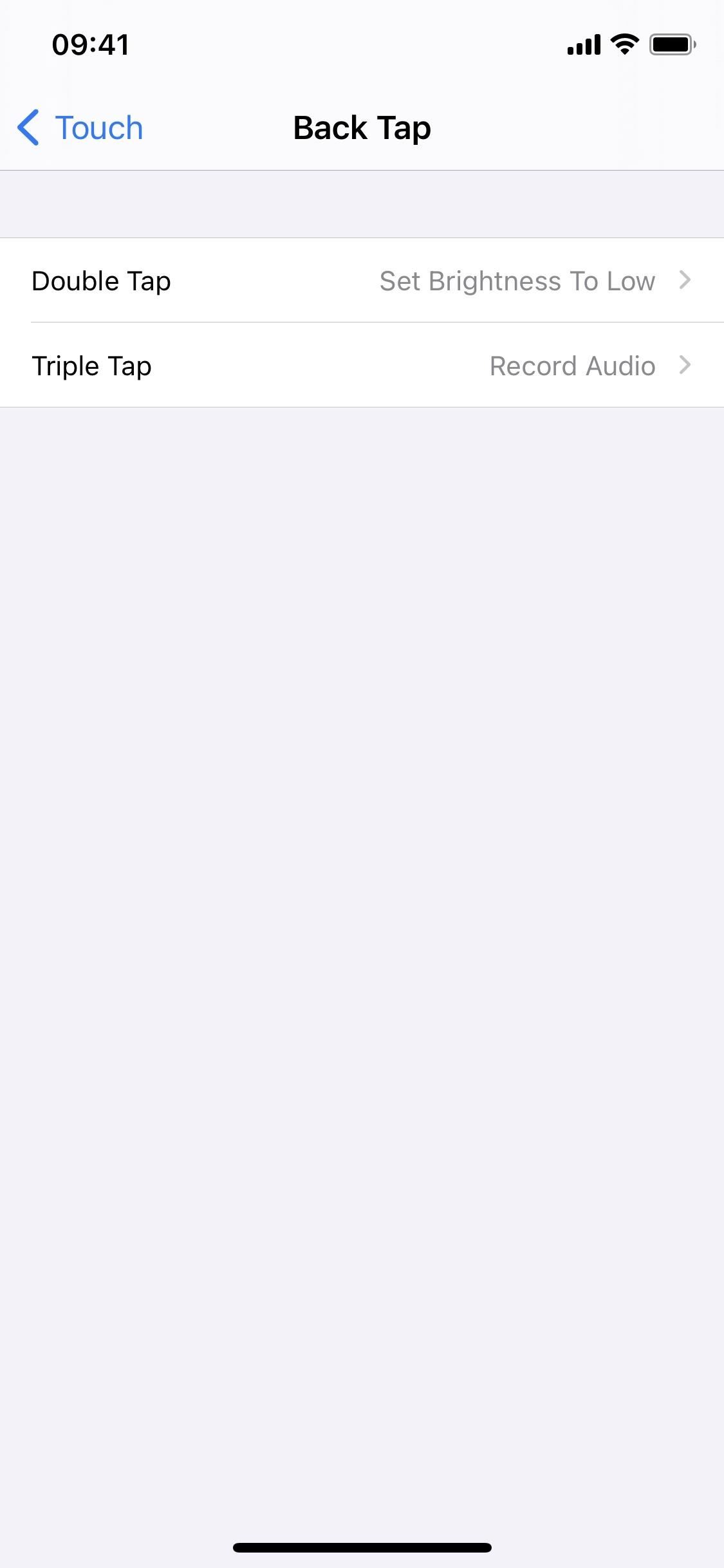
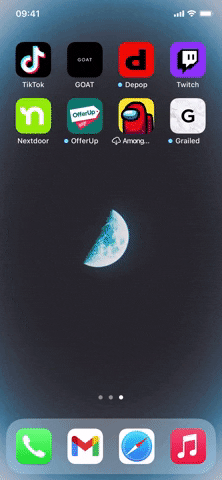
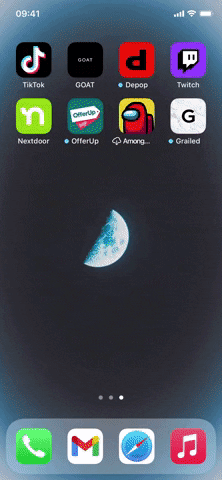
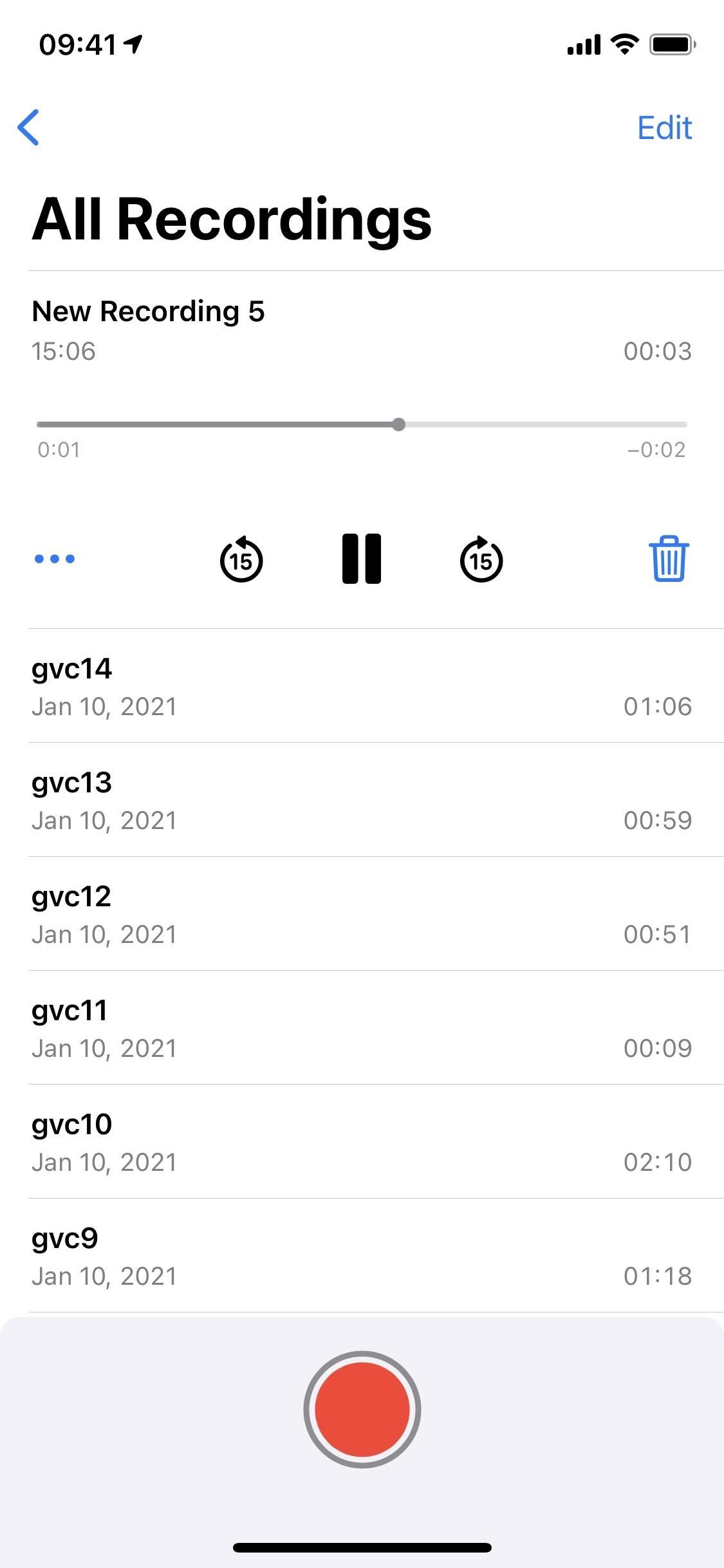
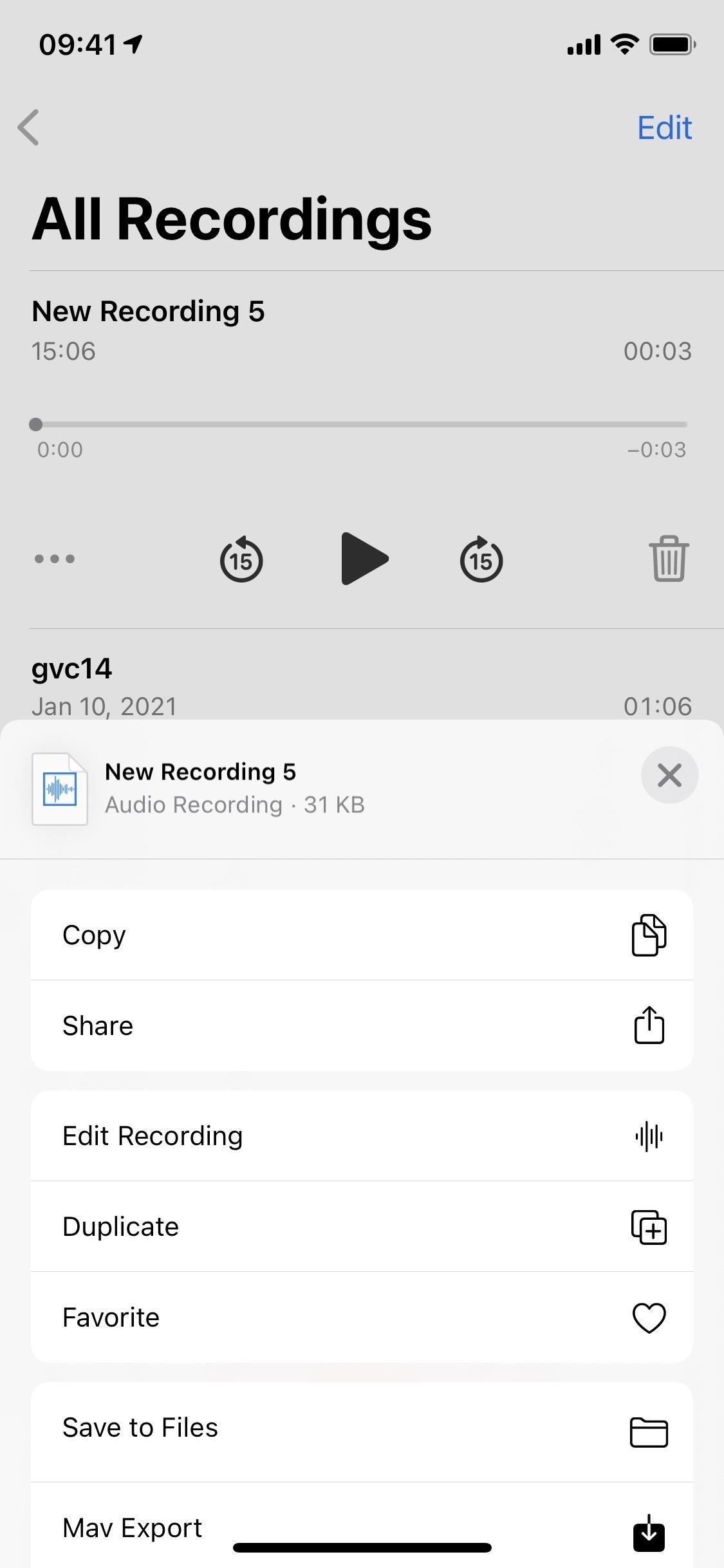
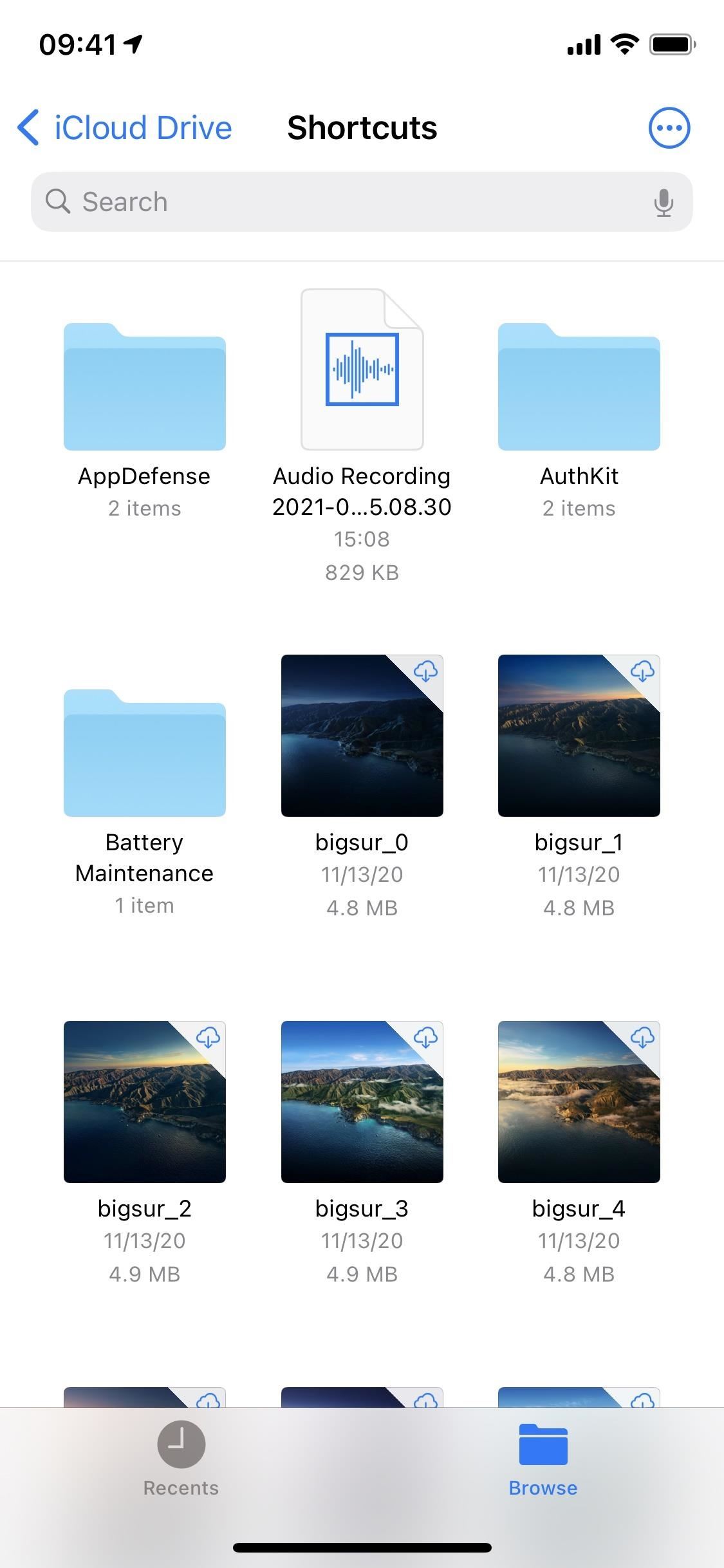
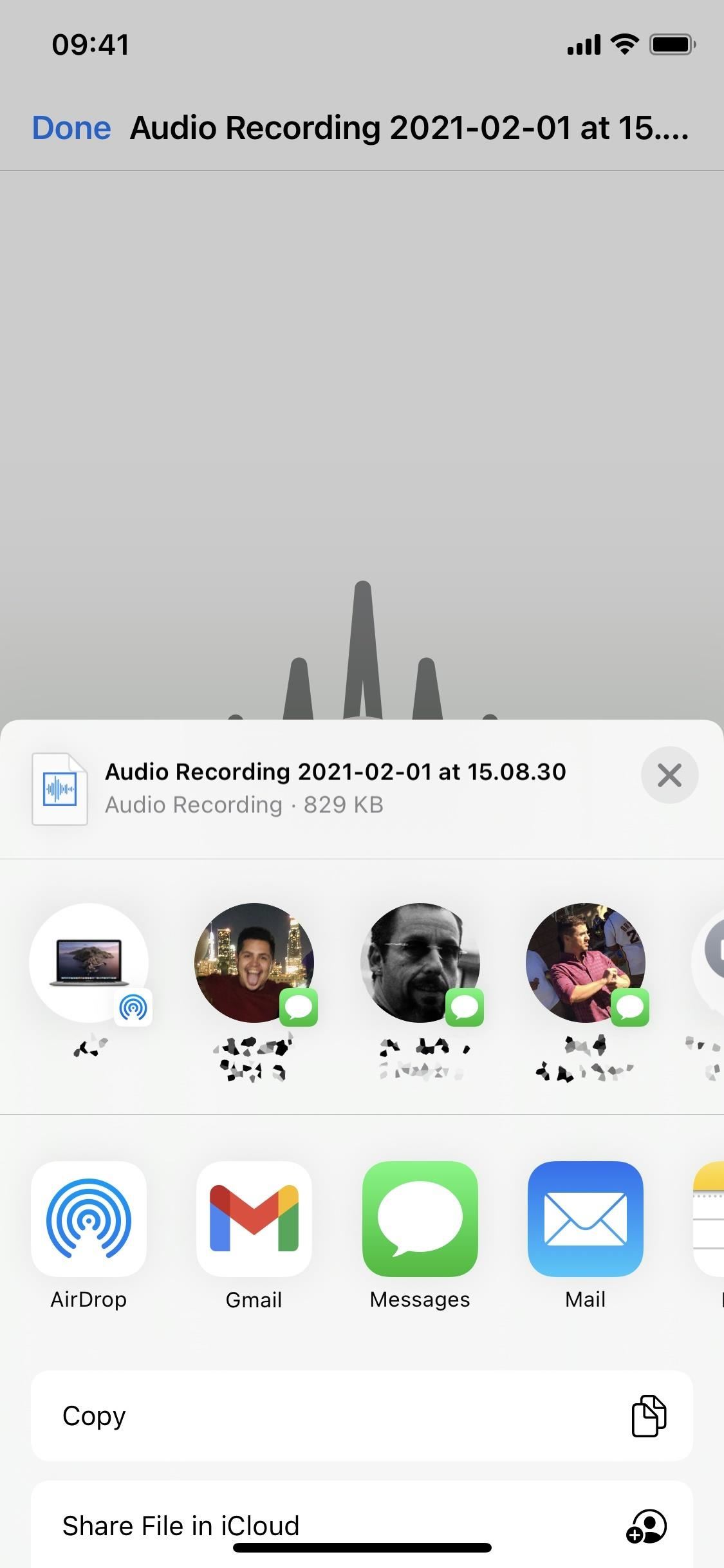




%20%E2%80%94%20%CE%A3%CE%B5%20%CE%BA%CE%BB%CE%B9%CC%81%CE%BC%CE%B1%CE%BA%CE%B1%20(77).webp)


Πείτε ελεύθερα τη δικιά σας άποψη με τα σχόλια σας